【動画:マルチターミナルウィンドウの基本】
マルチターミナルウィンドウの基本
本チュートリアルではMT4の使用方法を解説します。MT4アプリケーションの起動後、ログインウィンドウがポップアップ表示されますので、Eメールにて送付された口座番号のログイン情報を選択/入力します。
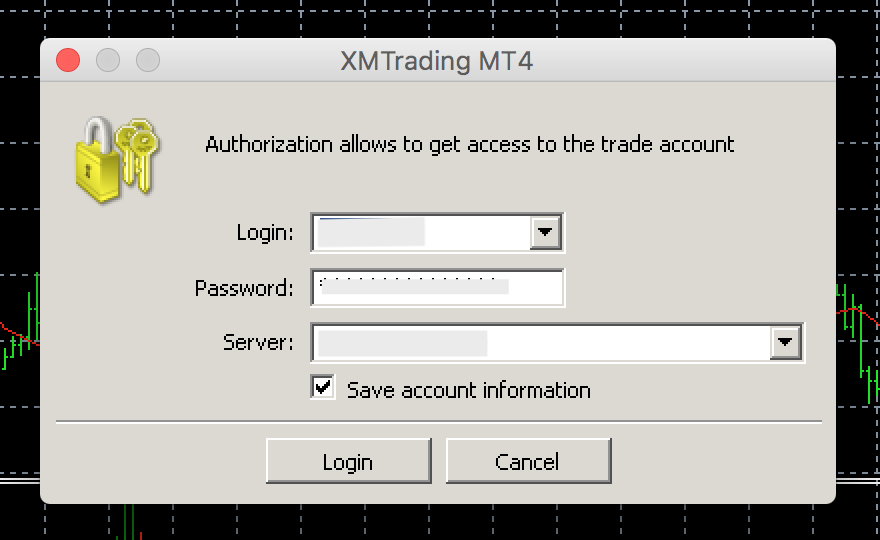
ログイン情報を正確に入力するとMT4ウィンドウにログインされます。プラットフォームが開始されると4つの基本ウィンドウパネルが表示されます。

①アプリケーションの左上には市場気配値パネルがあり、XMが提供している全取引商品の現在の価格とシンボルが表示されています。
②スクリーン中央部のより大きいパネルは「ターミナルウィンドウ」と呼ばれ、お客様の未決済取引、予約注文、決済済み取引と価格の履歴を表示します。注文の決済、変更、削除もこちらで行うことができます。
③市場気配値パネルの下には「Account Section(口座セクション)」があります。
④一番下の項目はツールボックスです。ニュースやメールボックス設定アラームの参照やジャーナルタブよりプラットフォームを監視できるパネルです。
オプションの設定
MT4のオプション設定画面へは上部のタブからアクセスします。ツール→オプションをクリックすると、新しいウィンドウがポップアップで表示されます。
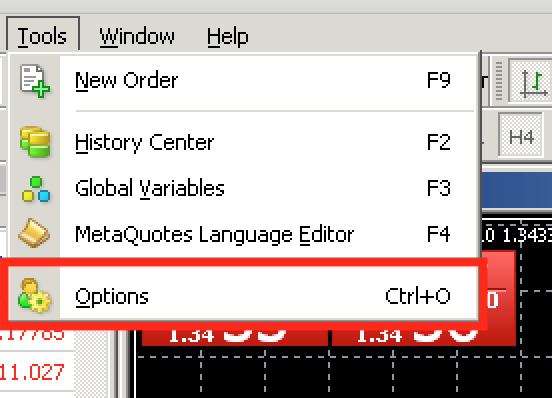
サーバータブではサーバータイプの変更が可能です。
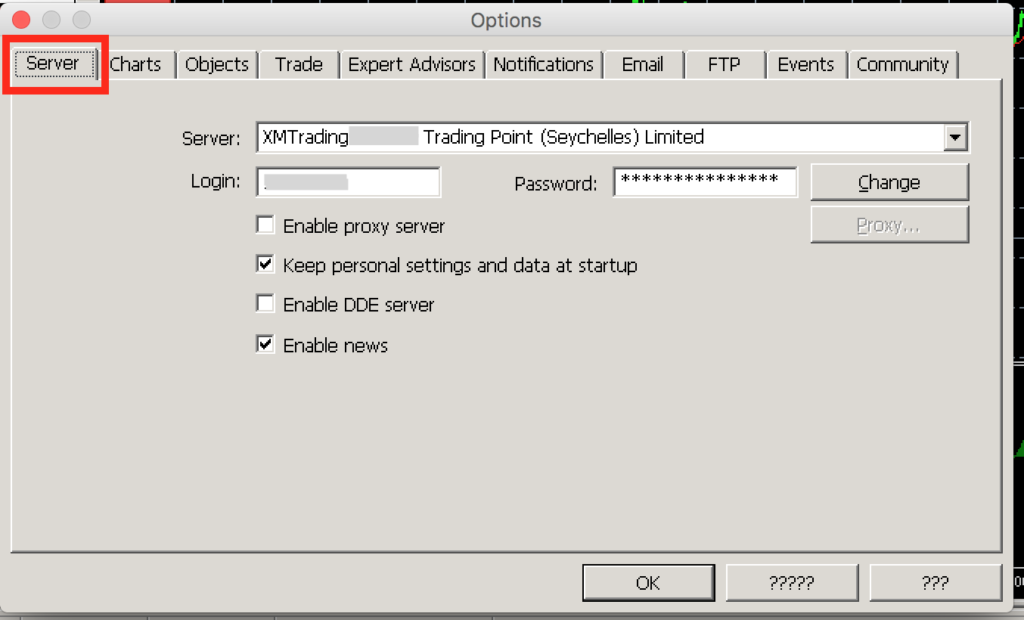
取引タブでは注文を出すための変更が可能です。
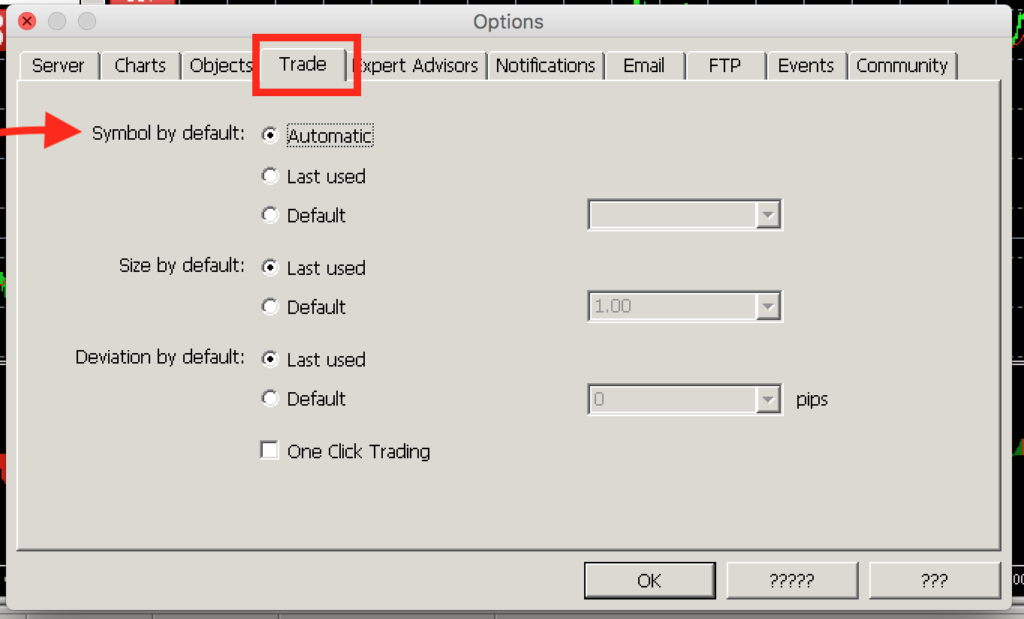
「Symbol by default(初期設定のシンボル)」は取引したい特定のシンボルを選択することができます。「Last used(最後に使用した)」パラメータは、最後の取引のシンボルを表示し、編集しない限りは自動的に設定されます。同じシンボルを繰り返し設定するには、「Default(初期設定)」パラメータが有効である必要があり、リストから特定のシンボルを選択する必要があります。
メタトレーダー4ガイド
1.取引口座を用意する
2.MT4ダウンロードとログイン
3.チャート画面の基礎
4.気配値表示の基礎
5.ターミナルウィンドウの基礎
6.ナビゲーターウィンドウの基礎
7.MT4における発注
8.口座履歴、決済された取引
9.気配値表示の詳細
10.MT4のチャート管理
11.チャート画面のプロパティ
12.インジケーターとスクリプト
13.MT4におけるチャートの組表示設定
14.MT4における定型チャート作成
15.ターミナルウィンドウの詳細
16.エキスパート・アドバイザーのインストール方法
17.MT4プラットホームのカスタマイズ
18.予約注文を理解する
19.MT4における予約注文の発注
20.XM webtrader端末
21.MT4におけるトレーリング・ストップ
22.損切りと利益確定
23.MQL5-トレーディングシグナル
24.マルチターミナルウィンドウの基本



