【動画:XM webtrader端末】
XM webtrader(ウェブトレーダー)の使い方
ウェブトレーダーにアクセス
このモジュールでは、XMウェブトレーダーの利用方法をご説明します。
まずはXMのウェブサイトへ移動し、「プラットフォーム」タブから、MT4ウェブトレーダーを選択します。
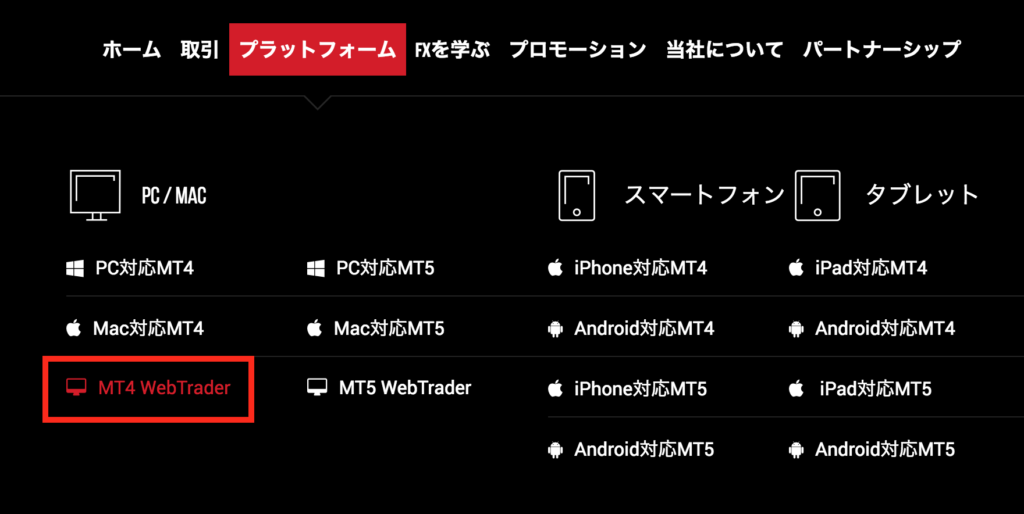
「MT4ウェブトレーダーにアクセスする」ボタンをクリックします。その後、MT4ウェブトレーダーのログインページに移動します。

ログイン画面が表示されますので、口座番号、パスワード、サーバーを選択します。サーバーはリアル口座なら「real」、デモ口座なら「demo」を選択します。
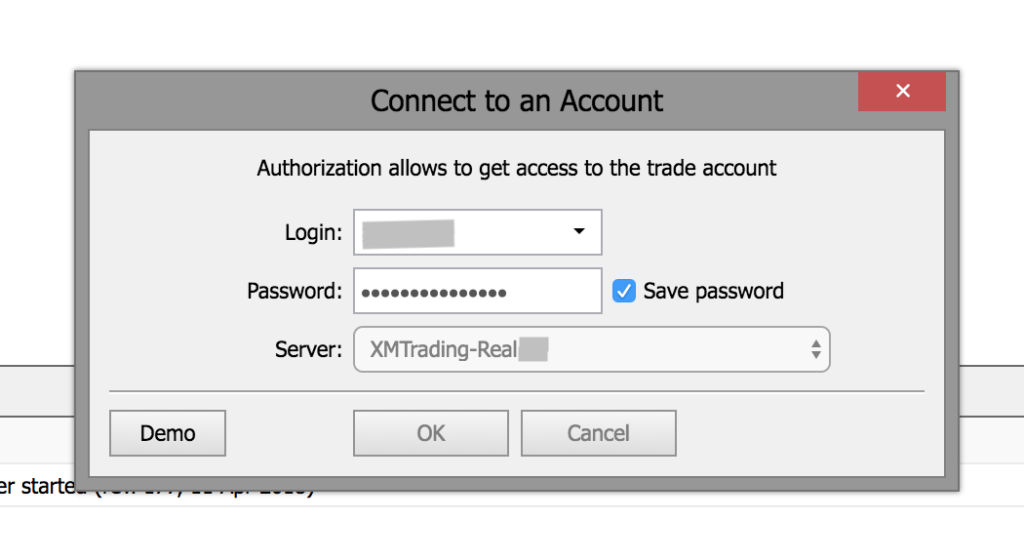
xm.comでの登録がまだのお客様はxm.comのウェブサイトよりリアルもしくはデモ口座を開設するか、ファイルから「デモ口座を開設する」ボタンをクリックします。
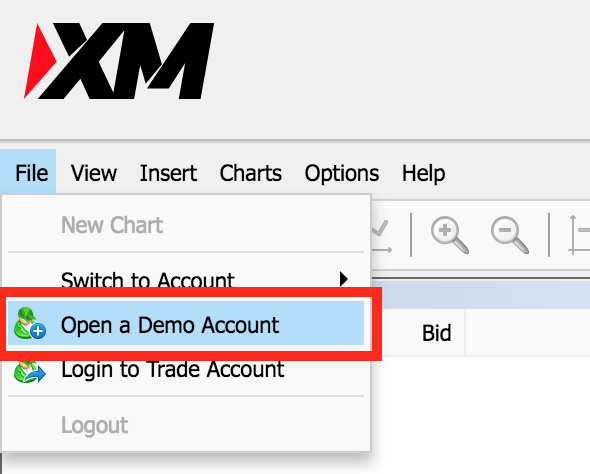
こちらの手続きでは各種情報の入力が必要です。
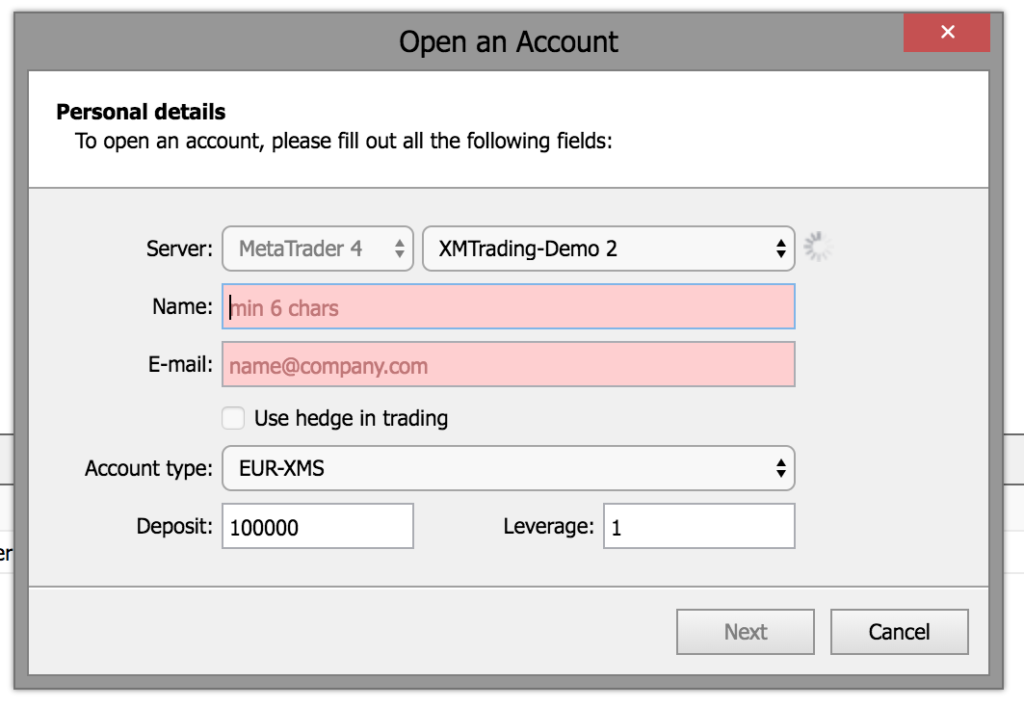
ブラウザにパスワードを保存してよろしいですか。のオプションはデフォルトでチェックが入っています。情報の保管を希望されない場合のみ、こちらのチェックを外してください。
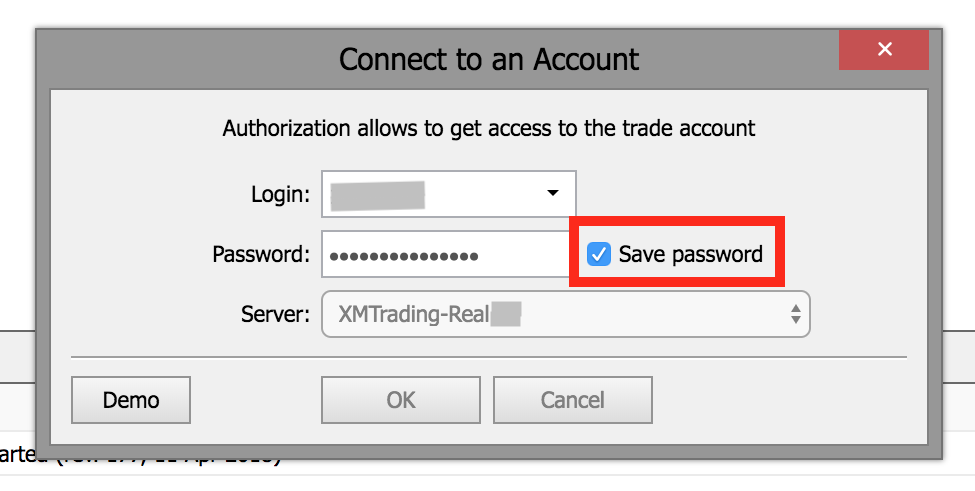
プラットフォームの3つのセクション
ログインが成功すると、ウェブトレーダーの取引プラットフォームはご利用可能となります。パソコン用プラットフォーム同様にこちらのプラットフォームには気配置表示欄、チャートウィンドウ、口座ウィンドウ、の3つの主要セクションから成り立っています。
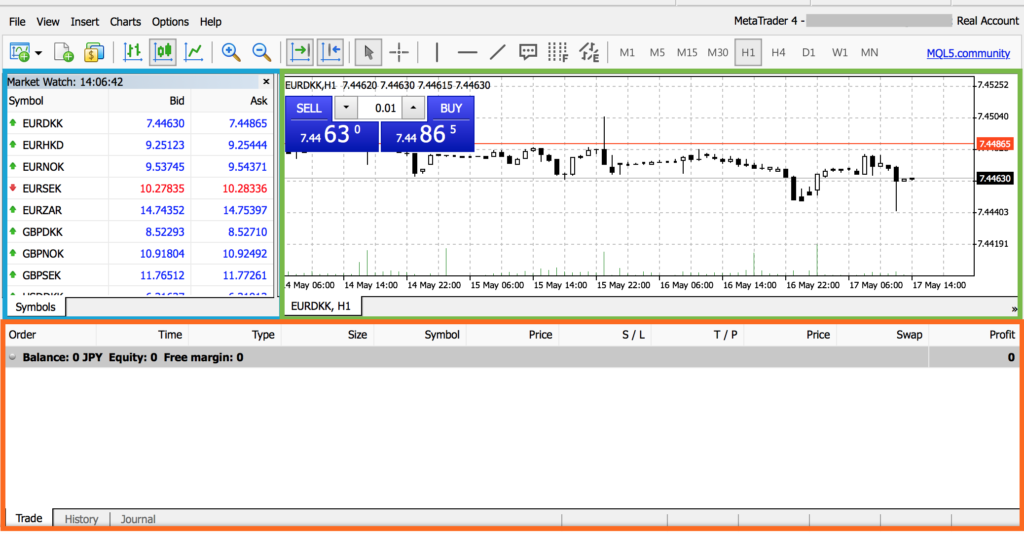
気配置表示
気配置表示欄は、アプリケーションの左側にあります。パネルを右クリックして全てを表示するオプションを選択すると、xmが提供する全銘柄と提示価格をご覧いただけます。チャートウィンドウオプションを利用すると、選択した銘柄のチャートをご自身のチャートウィンドウへ追加することもできます。もしくはご希望の銘柄を左クリックして、チャートウィンドウにドラック&ドロップしてください。こちらの方法をもちいますとチャートが切り替わりますのでご注意ください。
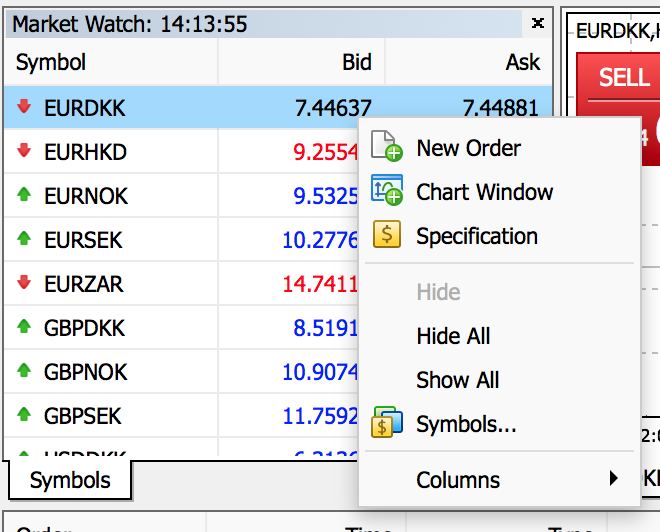
気配値表示欄のパネルを右クリックすると、いくつかの便利なツールがドロップダウンメニューに表示され、時間(このオプションは特定銘柄の最後の更新時間を表示します)や、高値/安値(対象金融商品のその特定の1分におけるもっとも高いクオートともっとも低いクオートの記録を表示します)、スプレッド(現在のbid価格とask価格のスプレッドを表示します)をご確認いただけます。
MT4のデスクトッププラットフォームと同様に気配置表示欄より、新規注文や選択した金融商品の価格履歴を確認できるチャート表示機能をご利用いただけます。
チャートウィンドウ
画面中央のもっとも大きなパネルはチャートウィンドウと呼ばれます。こちらは全ての金融商品の履歴データを表示します。こちらのセクションでパネルを右クリックすると、ドロップダウンメニューボックスが現れ、インターフェイスをカスタマイズ設定するためのオプションが複数表示されます。例えば、特定のチャートウィンドウを右クリックすると、取引と新規注文オプションを押すことによって新規発注が可能となり、時間枠をクリックすることによって表示されているチャートの時間枠を調節できます。
ドロップダウンメニューからズームインやズームアウトを選択してチャートを拡大縮小できます。
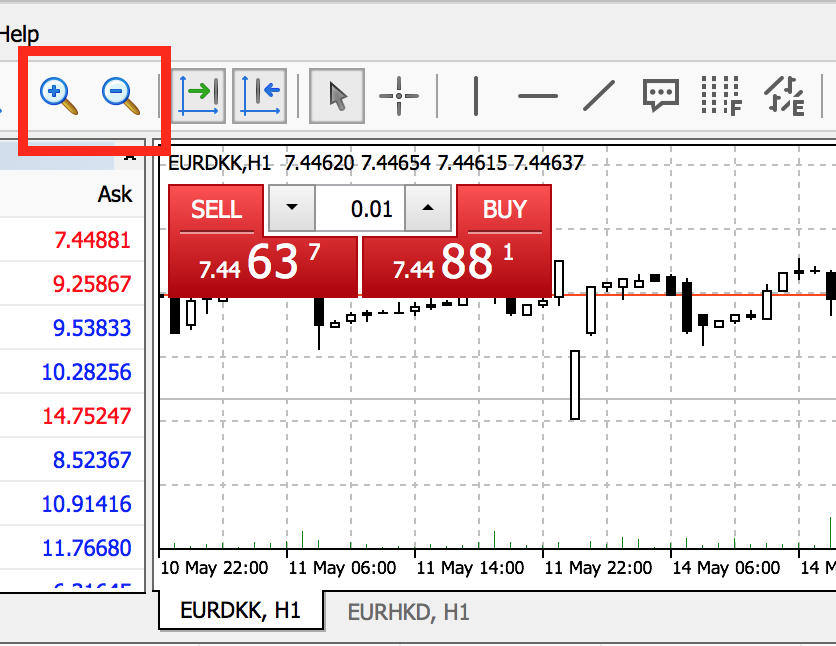
プロパティを選択すると特定チャートの色やその他の一般機能をカスタマイズ設定できます。
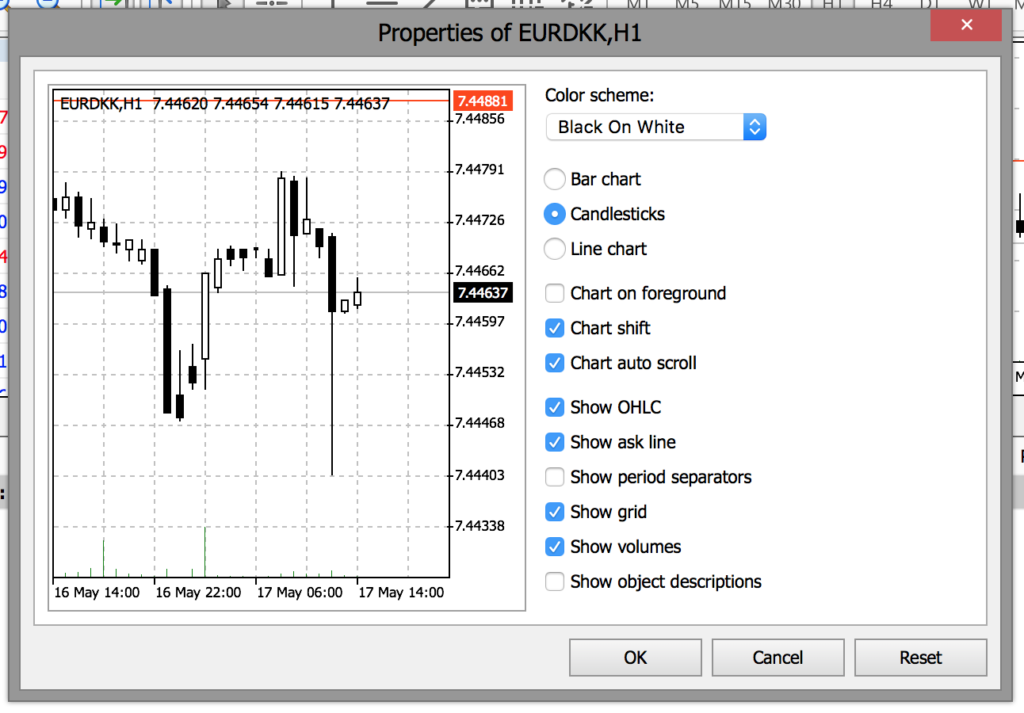
ターミナルウィンドウ
ターミナルウィンドウはMT4プラットフォームウィンドウの下にあります。こちらでは、取引、履歴、記録など複数のモジュールのタブをクリックいただくことで詳細を確認できます。

取引タブ・・・現在の未決済注文および予約注文をご覧いただけます。
履歴タブ・・・お客様の決済済みの取引やポジションを表示します。
操作履歴タブ・・・お客様の取引プラットフォームに置ける全ての操作履歴が表示されます。
ツールバー
プラットフォームの上部にはメインのツールバーがあり、新規発注、チャート表示や時間枠の変更など、もっとも頻繁に使うターミナル機能が表示されています。
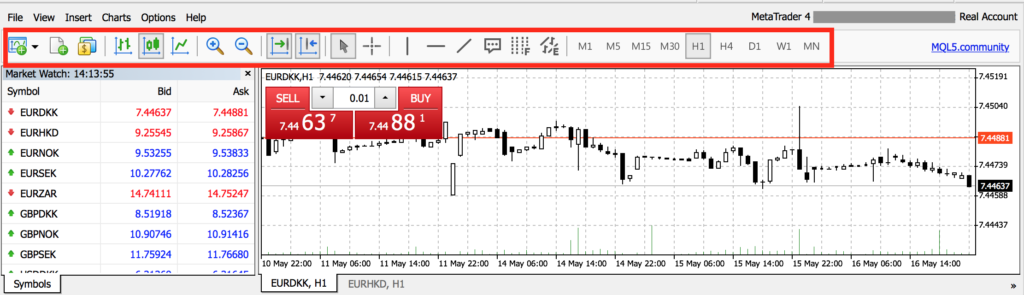
4つのショートカットボタン
プラットフォームの右上の端には4つのショートカットボタンがあります。
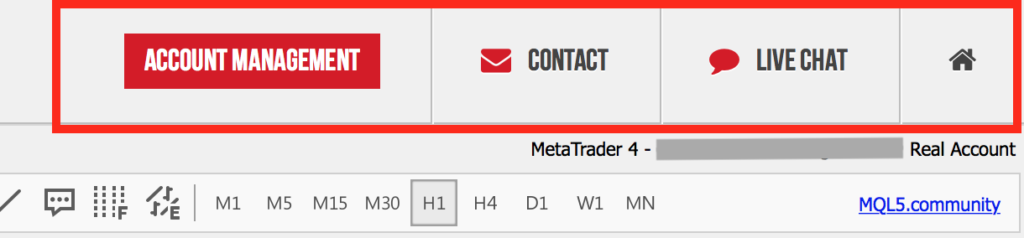
口座管理・・・会員ページに切り替わり、そちらから取引のための資金の入金を簡単に行うことができます。
コンタクト・・・xm.comのウェブサイトのサポートセクションに切り替わり、ライブチャットやEメール、電話などのxmへの問い合わせ方法を確認できます。
ライブチャット・・・小さなウィンドウが表示され。お名前とEメールを入力する欄が表示されます。続いてxm担当者がお客様の問題や質問をお伺いいたしますので、問題解決にお役立てください。
ホームボタン・・・xmのウェブサイトに戻ります。
メタトレーダー4ガイド
1.取引口座を用意する
2.MT4ダウンロードとログイン
3.チャート画面の基礎
4.気配値表示の基礎
5.ターミナルウィンドウの基礎
6.ナビゲーターウィンドウの基礎
7.MT4における発注
8.口座履歴、決済された取引
9.気配値表示の詳細
10.MT4のチャート管理
11.チャート画面のプロパティ
12.インジケーターとスクリプト
13.MT4におけるチャートの組表示設定
14.MT4における定型チャート作成
15.ターミナルウィンドウの詳細
16.エキスパート・アドバイザーのインストール方法
17.MT4プラットホームのカスタマイズ
18.予約注文を理解する
19.MT4における予約注文の発注
20.XM webtrader端末
21.MT4におけるトレーリング・ストップ
22.損切りと利益確定
23.MQL5-トレーディングシグナル
24.マルチターミナルウィンドウの基本



