【動画:エキスパート・アドバイザーのインストール方法】
EA(エキスパート・アドバイザー)とは?
「EA(エキスパート・アドバイザー)」とは自動化されたプログラムで、市場の動きや通貨価値のチャートを調査し、利益をもたらし得るマーケットシグナルを探します。
「EA」をいかにプログラムするかに基づき、あなたに代わり取引することも可能です。
EA(エキスパート・アドバイザー)の入手方法
「EA」を運用するにはまず、カスタムのEAの入手が必要です。
インターネット上で無料、有料、どちらのEAもダウンロードが可能です。無料のEAを試したい場合は、「EA 無料配布」などと検索してみましょう。
EA(エキスパート・アドバイザー)をフォルダにコピーする
ダウンロードしたEAは、MT4がファイルを認識できるよう、それを特定のフォルダにコピーする必要があります。
まず、「ファイル」から「データフォルダを開く」をクリックします。新規ウィンドウが開かれたら、MQL4フォルダの中にある「Experts」フォルダにEAをコピーします。
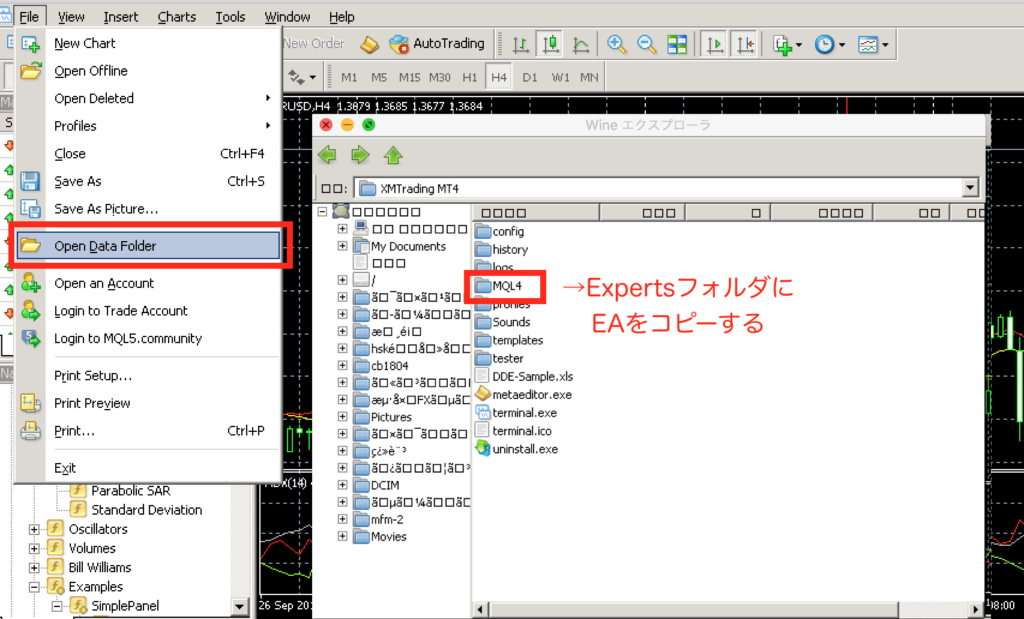
コピーが完了したら、MT4を再起動します。再起動が完了すると、ナビゲーターウィンドウにあるEAのリストに、新しいEAを見つけることができます。
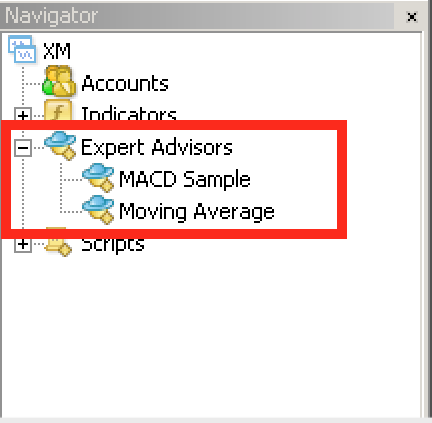
EA(エキスパート・アドバイザー)の詳細を表示
EAの詳細を確認します。「ツール」から「オプション」をクリックすると新しいウィンドウで「EA」詳細設定画面が表示されます。
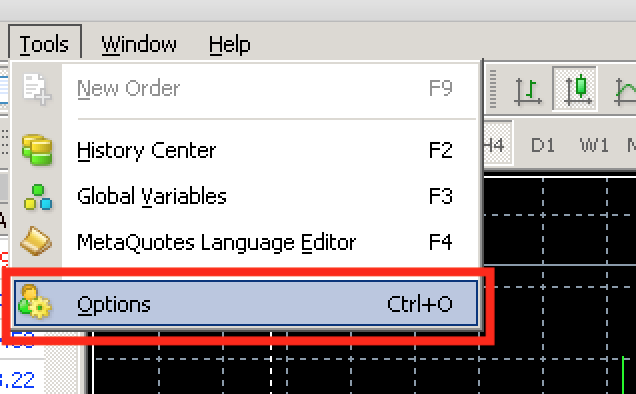
最新版のMT4プラットフォームでは、Expert AdvisorsボタンがAutoTradingボタンになっています。デフォルトでは、お客様の安全のために2つの非常に重要なオプションにチェックが入っています。
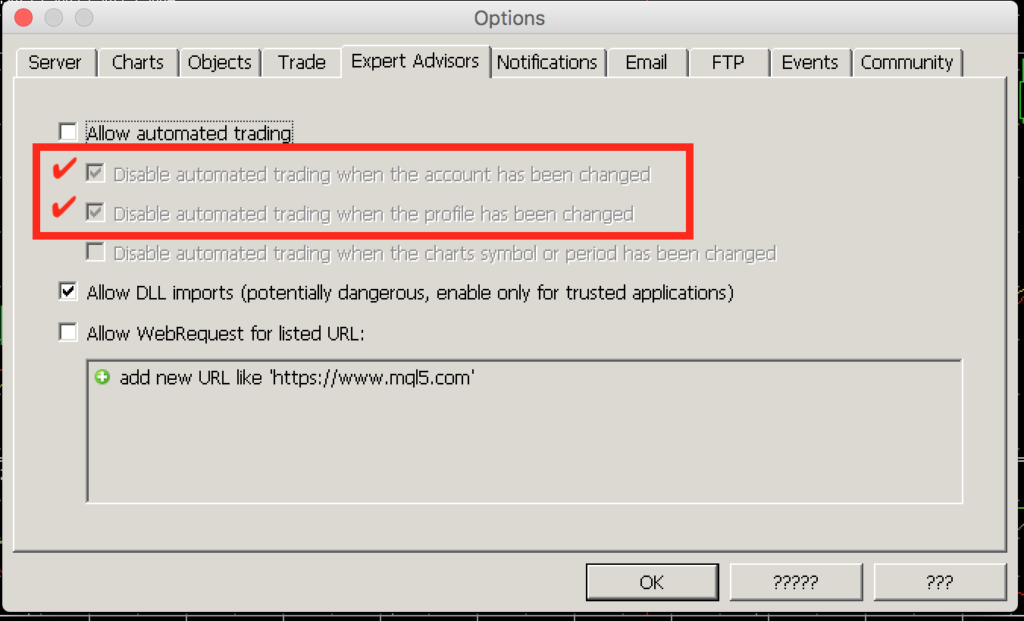
一つ目は「Disable Automated Trading When the Account Has Been Changed」で、デモ口座からリアル口座へ切り替えた場合や、1つの口座から別の口座へ変更した場合に、全ての動作してるEAを自動的に無効にするという安全性を提供します。これにより、例えばデモ口座である特定のEAを試し、その後リアル口座へログインしますと、そのEAは無効になります。このオプションは、現状のチェックされた状態を維持されるようお勧めいたします。
二つ目は「Disable Automated Trading When the Profile Has Been Changed」で、プロフィールを変更した場合、特定のチャートで使用中のEAが自動的に停止になることによって、安全性を提供いたします。
EA(エキスパート・アドバイザー)のチャートへの貼り付け方
まずは、一番上の「Allow automated trading」というオプションにチェックが入れ、OKボタンを押します。または、ツールバーにある「Automated Tradingボタン」をクリックすることでオン・オフの切り替えができます。
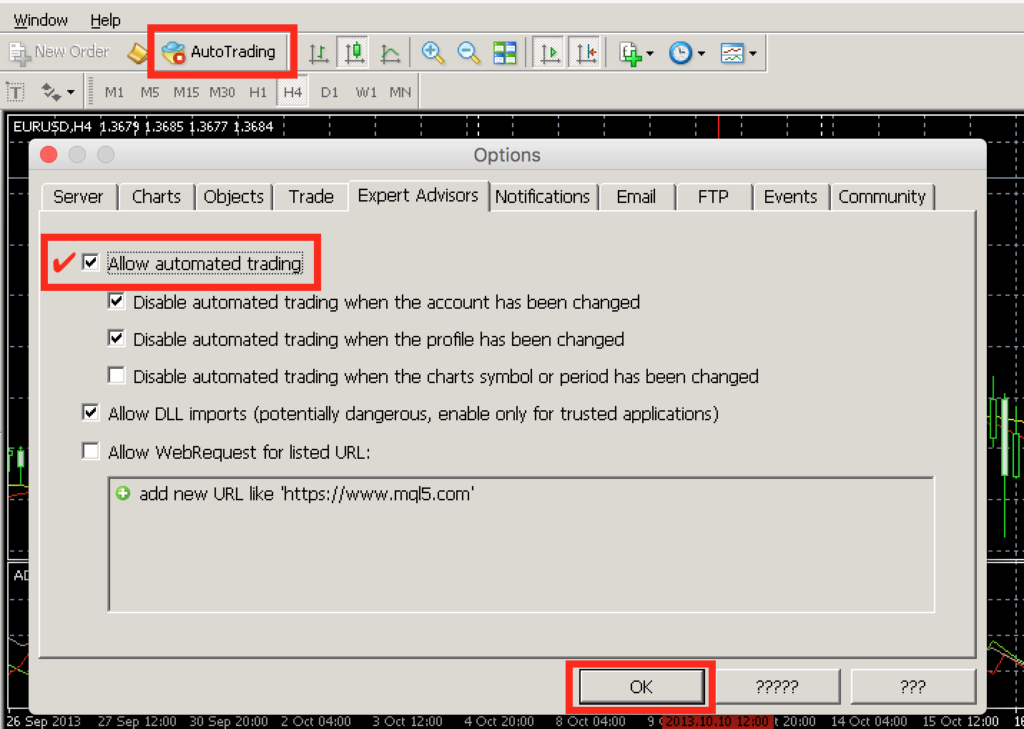
EAをチャートへ貼り付けるには、ダブルクリック・または右クリックして、ドロップダウンメニューの項目から、「チャートに表示」というオプションを選択します。
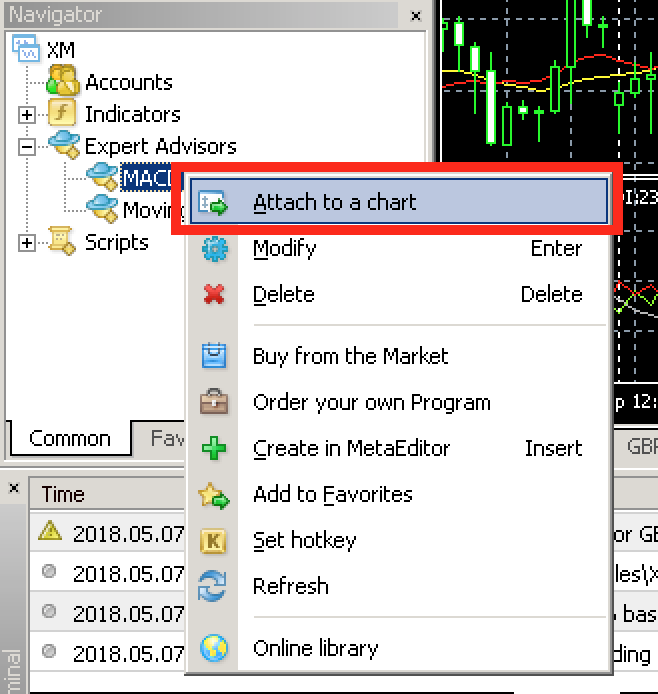
新しいウィンドウが表示され、EAの設定を調整できます。下記項目をそれぞれ選択し、OKを押せばEAの稼働が開始します。
①EAでどのような取引を実行したいか、例えばロング/買い、ショート/売り、または両方などを決定します。
②自動売買セクションでは、ライブ取引または手動確認を許可するオプションを調整できます。
③セイフティータブでは、MT4からライブデータを転送するために「全てを取り込む」を有効にできます。
④「パラメーターの入力」タブでは各EAに特有のオプションを修正できます。
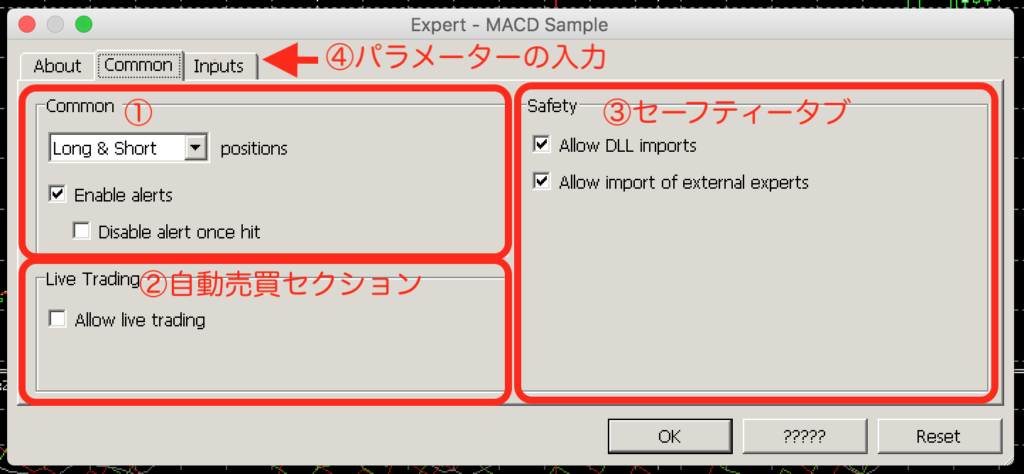
動作しているEAの名前は、チャートの右上で確認できます。「X」というシンボルはEAが停止していることを示す一方、「悲しい」顔はEAが有効ですが、「自動売買を許可する」オプションがオンになっていないことを示します。
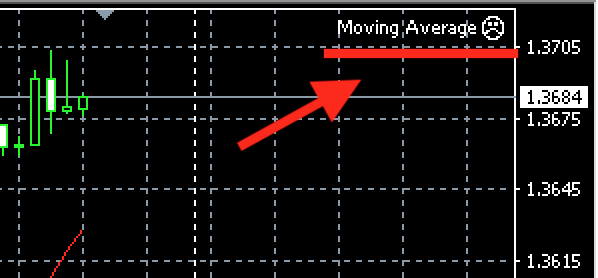
一旦EAがチャートに貼り付けられますと、現在のチャートから新しいチャートにドラック&ドロップまたは置き換えで変更された場合にもEAは動作し続けます。チャートからEAを取り外した時は、チャート画面を閉じます。
メタトレーダー4ガイド
1.取引口座を用意する
2.MT4ダウンロードとログイン
3.チャート画面の基礎
4.気配値表示の基礎
5.ターミナルウィンドウの基礎
6.ナビゲーターウィンドウの基礎
7.MT4における発注
8.口座履歴、決済された取引
9.気配値表示の詳細
10.MT4のチャート管理
11.チャート画面のプロパティ
12.インジケーターとスクリプト
13.MT4におけるチャートの組表示設定
14.MT4における定型チャート作成
15.ターミナルウィンドウの詳細
16.エキスパート・アドバイザーのインストール方法
17.MT4プラットホームのカスタマイズ
18.予約注文を理解する
19.MT4における予約注文の発注
20.XM webtrader端末
21.MT4におけるトレーリング・ストップ
22.損切りと利益確定
23.MQL5-トレーディングシグナル
24.マルチターミナルウィンドウの基本



