【動画:MT4のダウンロードとログイン】
1.MT4のダウンロード
メタトレーダー4のツール自体はメタクォーツ社や使用する口座のFX業者からダウンロード出来ますが、今回はXMの口座を使うのでXMのMT4をダウンロードします。
STEP1. ホーム画面のプラットフォームもしくはプラットフォームダウンロードセンターを選択
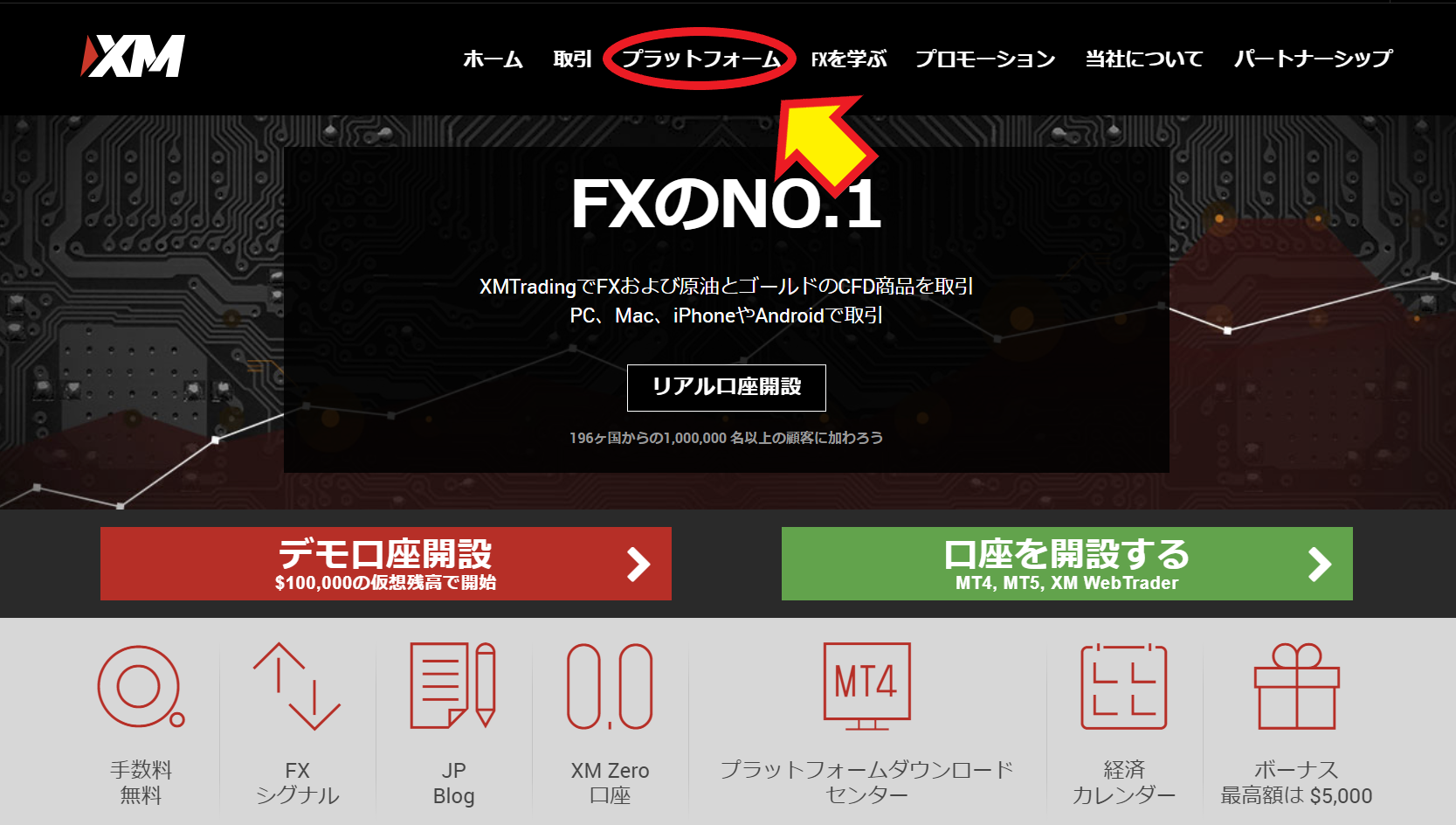
STEP2. プラットフォーム画面から自分の環境に合ったMT4をダウンロードします
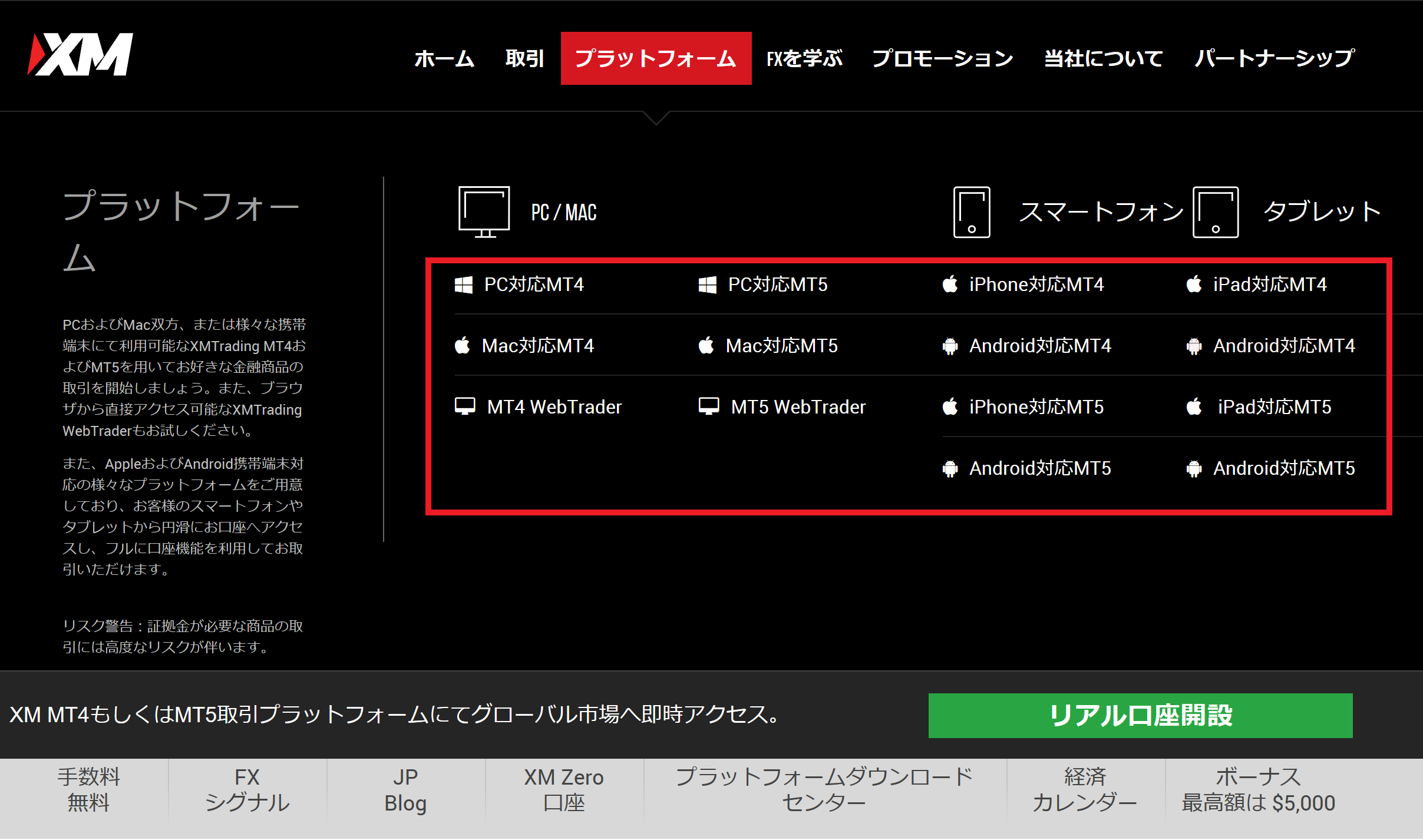
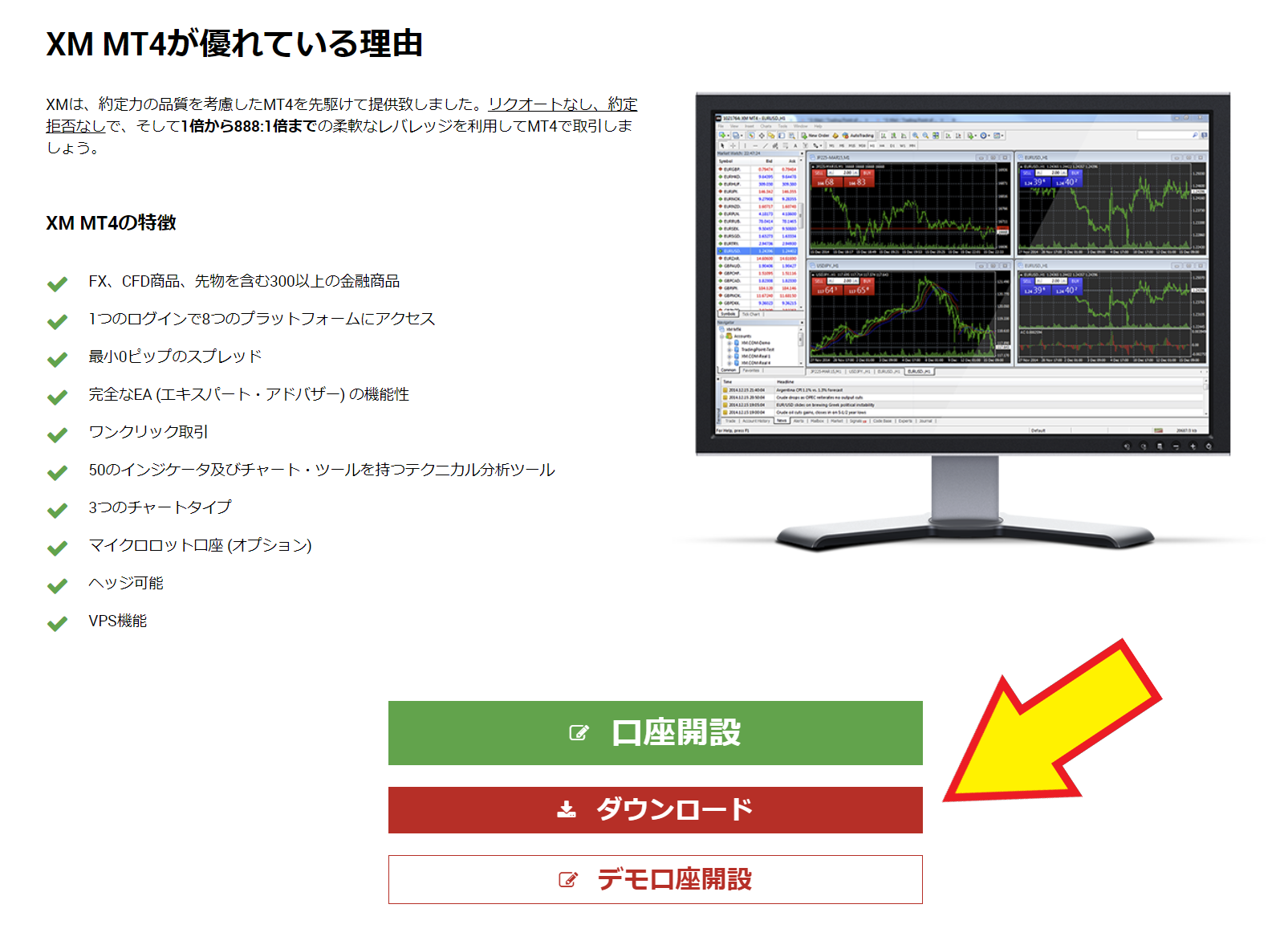
2.MT4のインストール
ダウンロードしたxmtrading4setup.exeをダブルクリックしてセットアップを開始します。
設定を押すと、インストールフォルダを選ぶことができます。
使用許諾契約に同意し、「次へ」を押すとインストールが開始され、しばらくたつと完了します。
3.MT4にログイン
インストールしたMT4を起動させるとまず最初にサーバーの選択画面になります。
STEP1. 取引口座IDと紐づいたサーバーを選択します。
(口座開設時に口座IDと一緒にサーバーも決められ、メールが送られてきています)
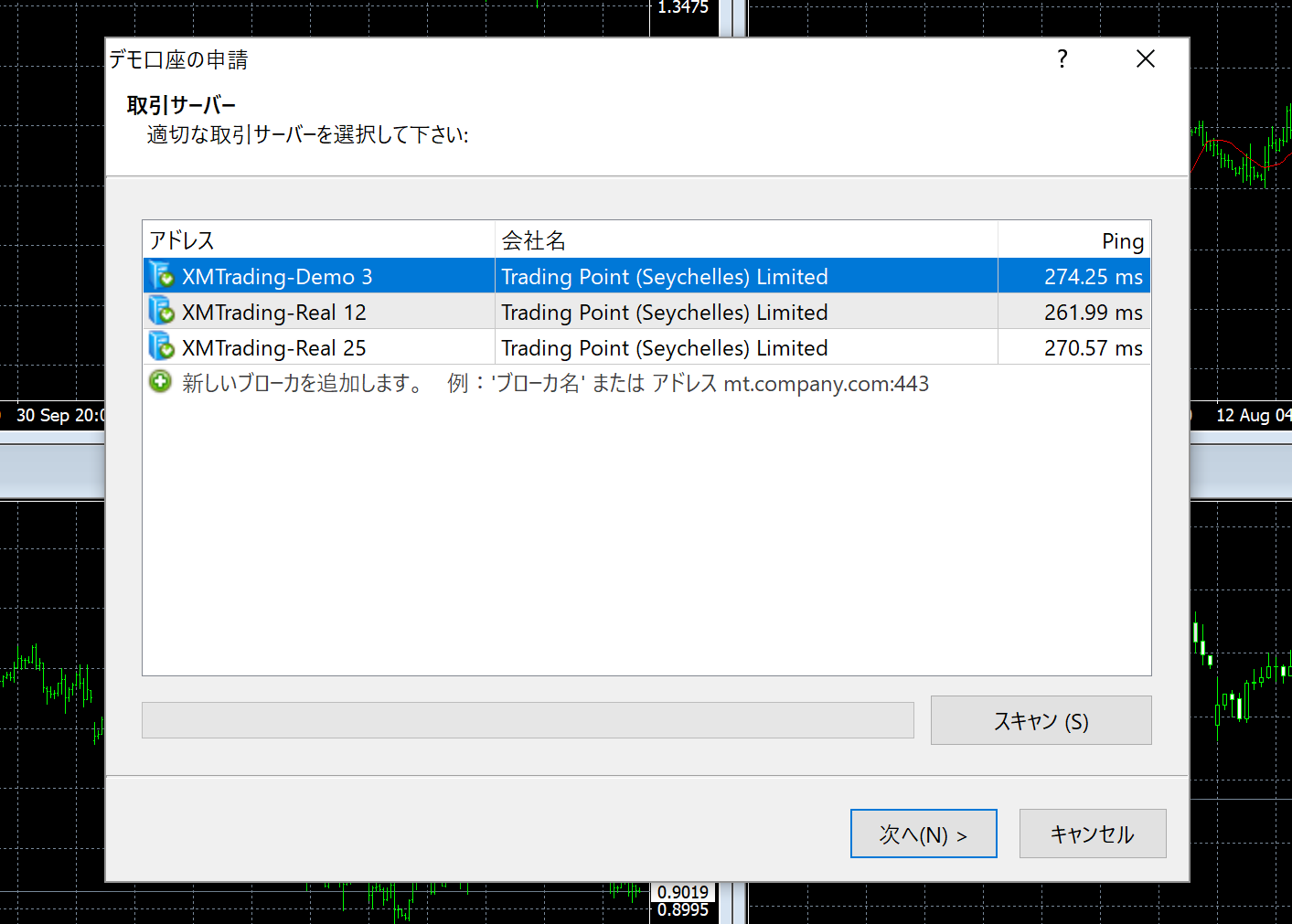
STEP2. 取引口座IDとパスワードを入力します。
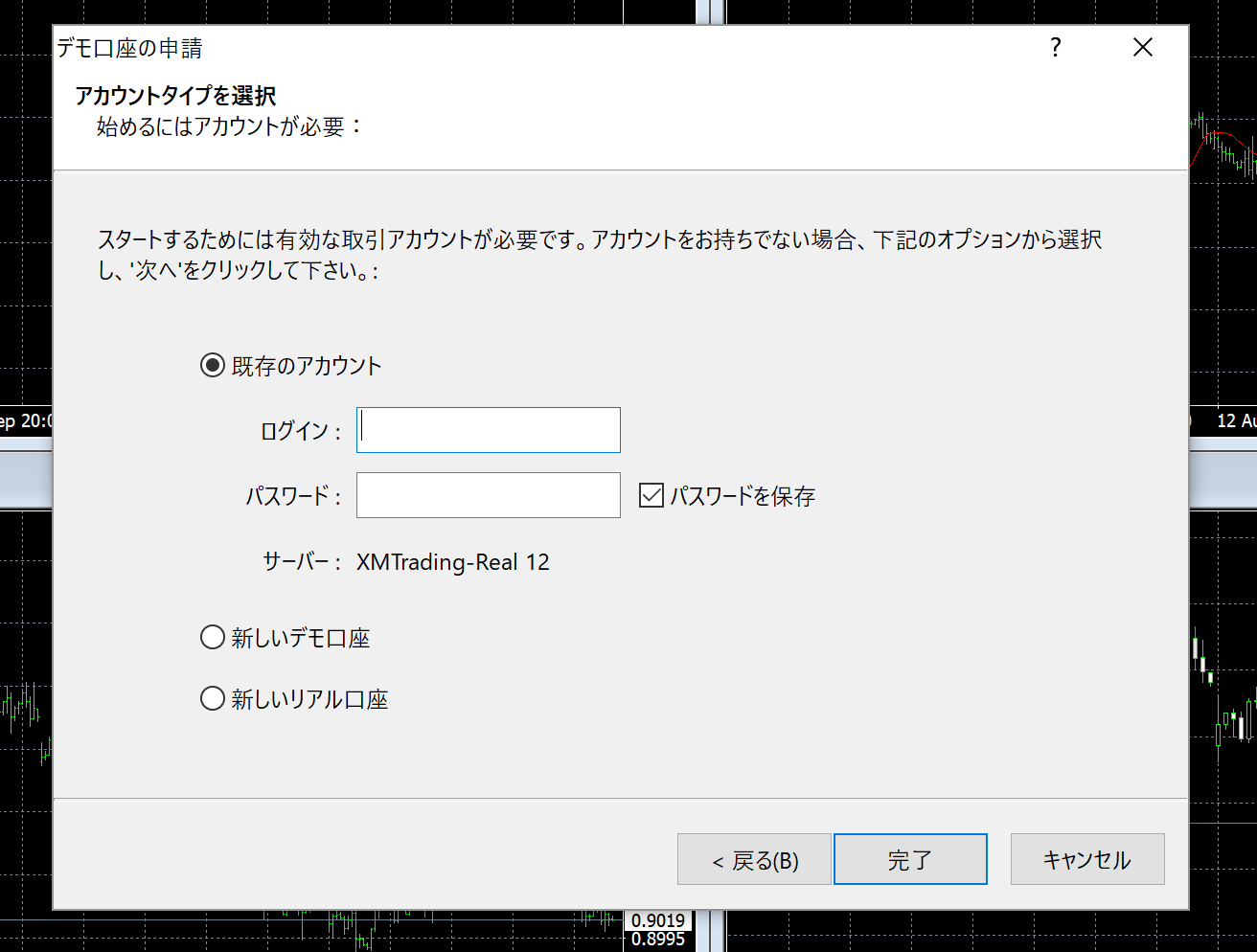
- ログイン出来ていない場合にはターミナルウィンドウのメッセージに「回線不通!」と表示されます。
- サーバーとIDとパスワードが紐付けられているのでサーバーが違うとアクセスできません。
- 以前、サーバーがプルダウンメニューに出てこない事がありましたが、XMのライブチャットで問い合わせした所すぐに解決に至りました。
ここからもログインできます。
ファイル⇒取引口座にログイン
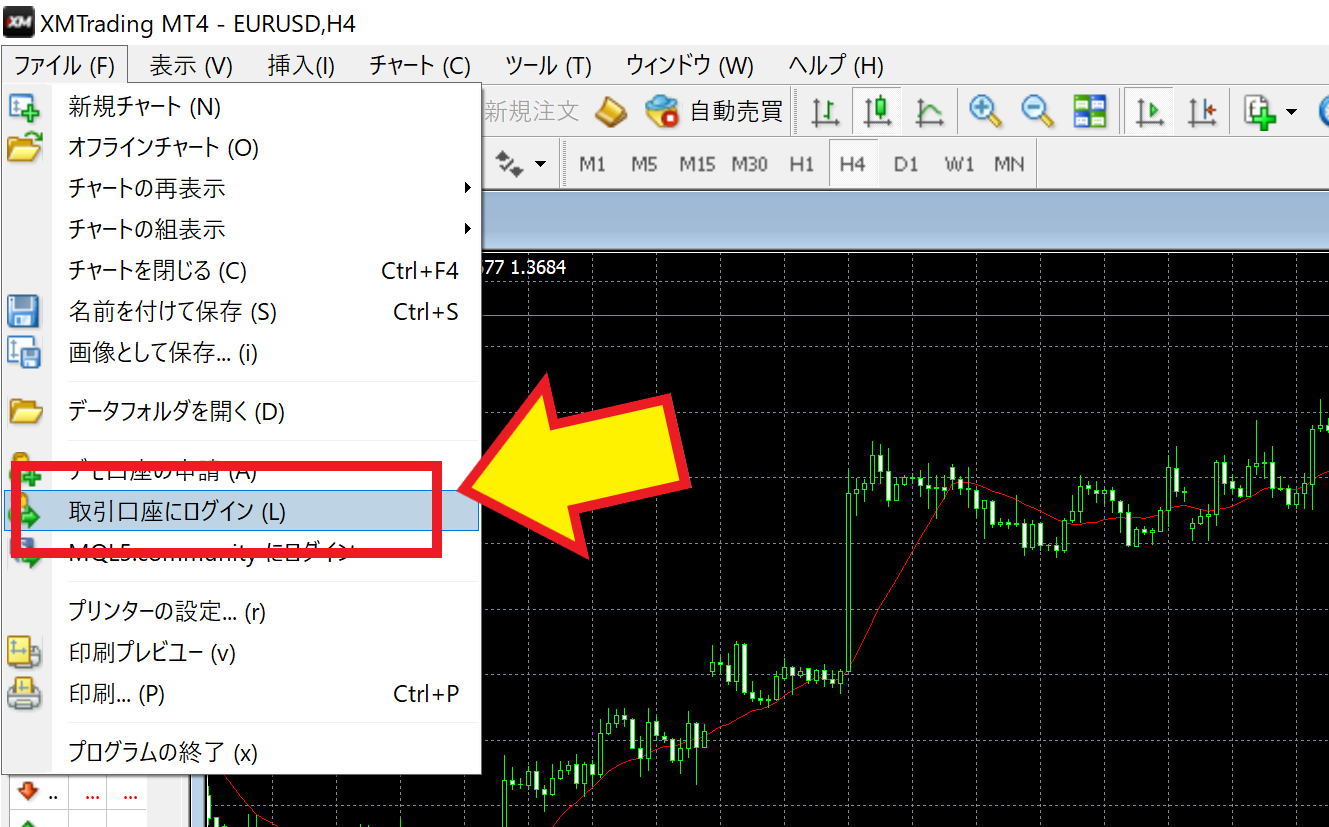
メタトレーダー4ガイド
1.取引口座を用意する
2.MT4ダウンロードとログイン
3.チャート画面の基礎
4.気配値表示の基礎
5.ターミナルウィンドウの基礎
6.ナビゲーターウィンドウの基礎
7.MT4における発注
8.口座履歴、決済された取引
9.気配値表示の詳細
10.MT4のチャート管理
11.チャート画面のプロパティ
12.インジケーターとスクリプト
13.MT4におけるチャートの組表示設定
14.MT4における定型チャート作成
15.ターミナルウィンドウの詳細
16.エキスパート・アドバイザーのインストール方法
17.MT4プラットホームのカスタマイズ
18.予約注文を理解する
19.MT4における予約注文の発注
20.XM webtrader端末
21.MT4におけるトレーリング・ストップ
22.損切りと利益確定
23.MQL5-トレーディングシグナル
24.マルチターミナルウィンドウの基本



