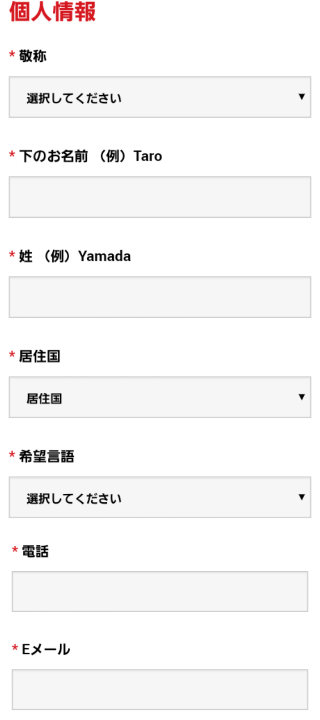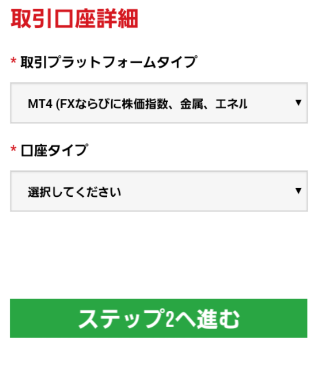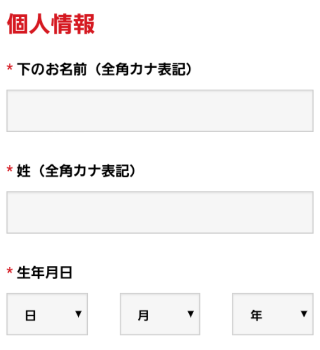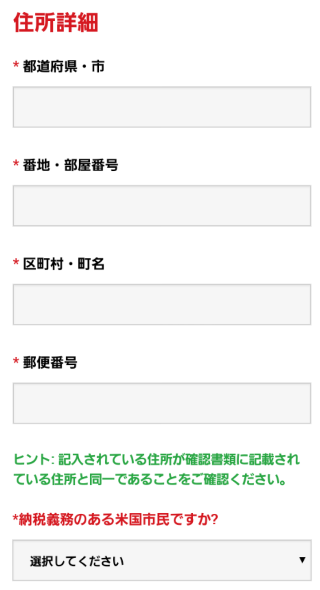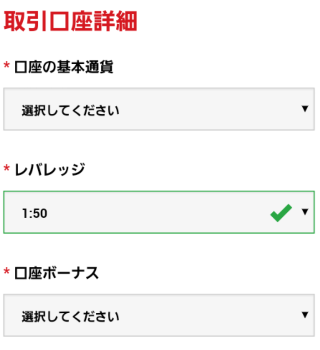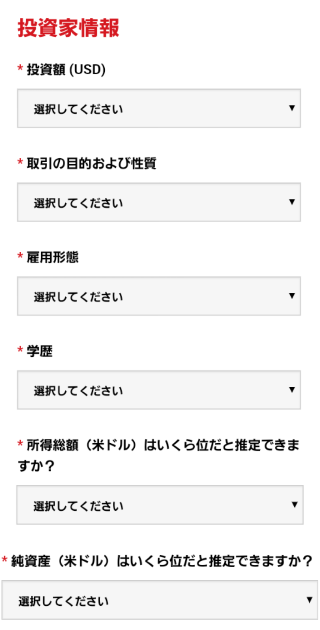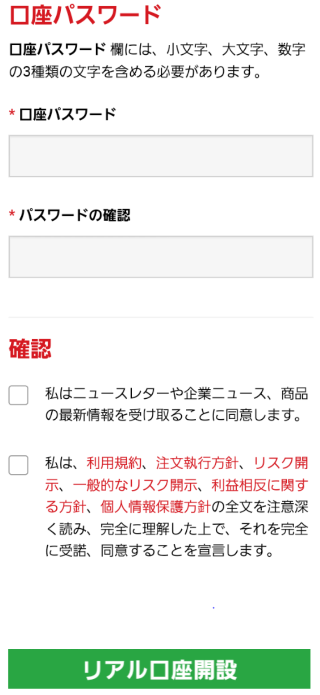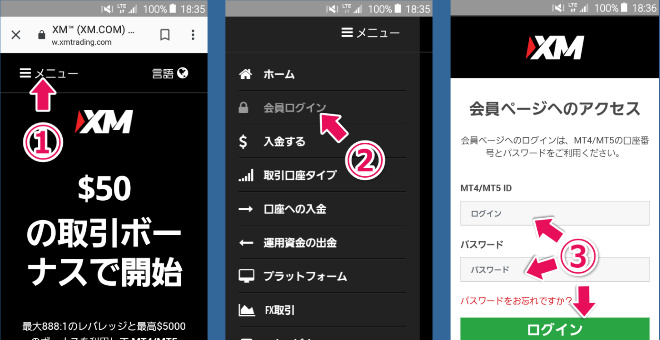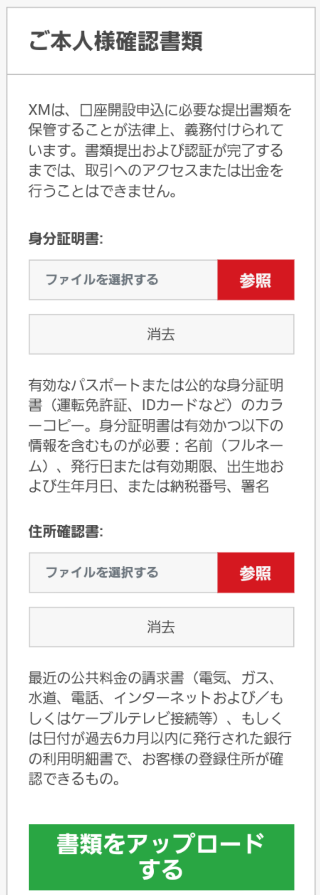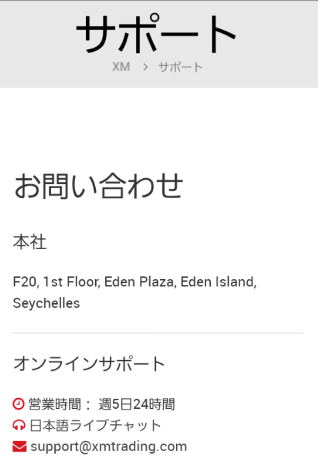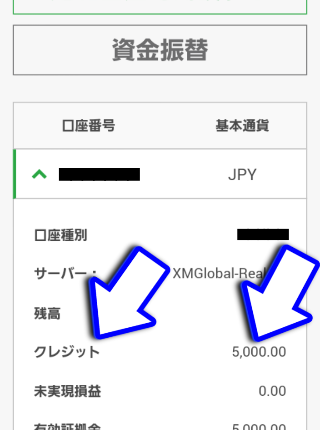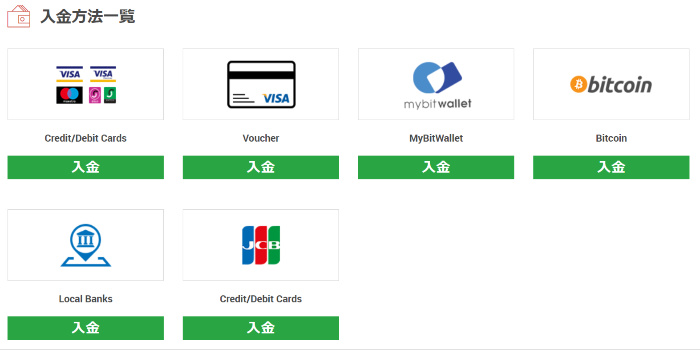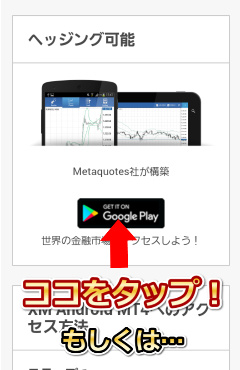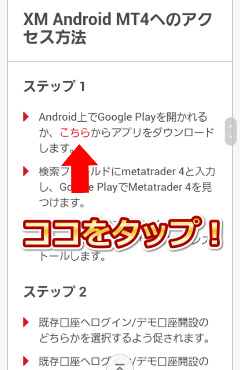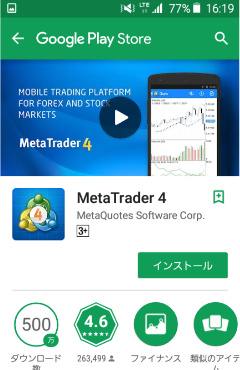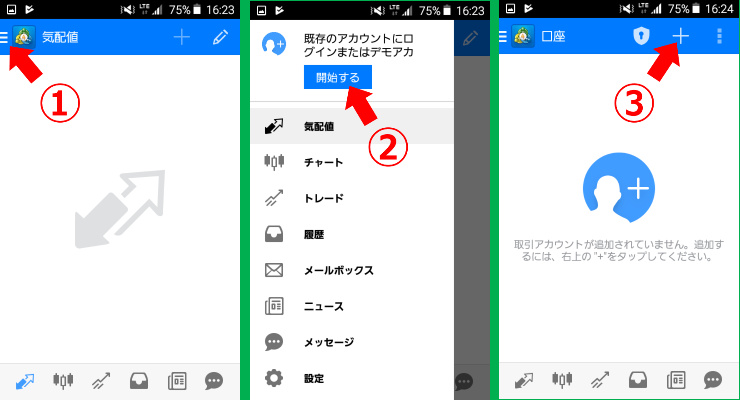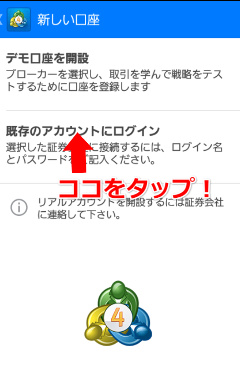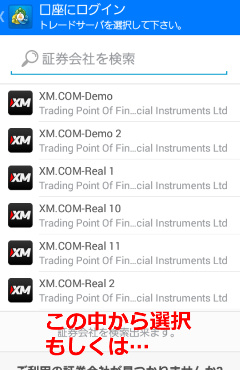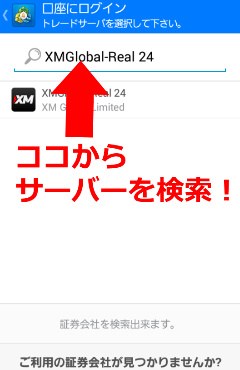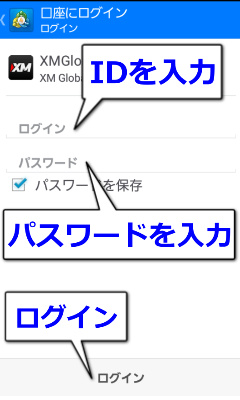「FX取引に興味はあるけど、パソコンが無いと始められないんでしょ?」と思っている人も多いのでは無いでしょうか?
でも、実はそんなことは全くありません。
FX取引用のスマートフォンアプリはiPhone、android両方で存在していて、口座開設もスマホだけで簡単に出来てしまいます。
ここでは日本でも人気ナンバーワンの海外FX業者「XM」での口座開設から取引開始までを、実際にスマホで行っていきます。
(※画像の内容に関しては、時期や国によって内容が一部異なる場合があることを留意してください。)
①スマホでのXMリアル口座開設方法
XMで取引を始めるには、最初に口座の開設をしなければなりません。
まずは、XMの公式サイトに行きましょう。
続いて、公式サイトにある「口座を開設する」をタップします。
すると必要情報入力フォームが出てくるので入力していきます。
各入力フォームの解説(ステップ1)
個人情報
ここでは各情報を英語で入力しなければならない点に注意しましょう。
敬称に関しては、
男性なら「氏」を
女性なら「夫人」を選びましょう。
また電話番号は日本の国番号「+81」から入力しましょう。
この後に自分の電話番号から最初のゼロを外して入力します。
例)「090-1234-5678」なら、
「+819012345678」となるように入力します。
取引口座詳細
取引口座詳細については、開設を希望するプラットフォームと口座タイプを選びます。
最新式のMT5は高性能でより扱いやすいですが、メモリの消費量が多く対応するEAの数も少ないです。
将来性がある反面、まだまだ未成熟な点も多いです。
MT4は現在世界標準のプラットフォームであり、対応しているEAも豊富に存在しています。
こだわりが無ければ、基本的にMT4の利用でも十分かと思います。
口座タイプは3種類。
・マイクロ口座
・スタンダード口座
・ZERO口座
以上の三つがあります。
少額の取引が可能な「マイクロ口座」、
高額取引が可能な「スタンダード口座」、
ECN方式によるクリーンかつ低コストの取引が可能な「ZERO口座」
という特徴があります。
(※口座タイプや取引プラットフォームに関する詳細はこちらの記事にて解説しています。)
ここまで入力した情報をしっかり確認したら、「ステップ2へ進む」をタップして次へ進みましょう。
各入力フォームの解説(ステップ2)
個人情報
こちらの個人情報は日本語、全角カタカナで入力します。
生年月日は海外のルール準拠で、「日・月・年」の順に入力します。
例)「1980年1月2日」なら、「2/1/1980」となります。
住所入力
こちらも海外ルール準拠で英語で入力が必要です。
「都道府県・市」は「Tokyo」など都市名を英語にして入力するだけなので簡単ですが、XMの住所詳細入力で戸惑うのは「番地・部屋番号」と「区町村・町名」の部分かと思います。
英語圏では住所を日本と逆に表記する場合が多いです。
「〒160-0023 東京都 新宿区 西新宿 1丁目2番地34号 XMビル 101号室」なら、
「1-2-34 XM Bld.101, Nishishinjuku,Shinjuku-ku, Tokyo,160-0023,Japan」と言った形になります。
住所の翻訳は「http://judress.tsukuenoue.com/」など、住所翻訳サイトを使って調べる事が出来ます。
また最近では、Google翻訳で翻訳できてしまう場合も多いので試してみるのも面白いかと思います。
(※AIによる翻訳の表記は正確ではない場合がある事を留意・確認して下さい)
以上の点を踏まえて各項目の入力を進めていきますが、「マンション・アパート名」の入力は不要です。(そもそも15文字以上の入力は不可能)
上記の例で言うと、「番地・部屋番号」の欄に「#101, 1-2-34」と記入するだけでOKです。
取引口座詳細
希望する口座の基本通貨や最大レバレッジ、口座ボーナス受け取りの選択をします。
通常の日本人投資家であれば、
「口座の基本通貨」は「JPY」、
「レバレッジ」は「888:1」、
「口座ボーナス」は「はい、ボーナスの受け取りを希望します。」
を選択すれば問題ありません。
投資家情報
予定している投資額や総資産を選択していきます。
審査に影響しないと言われていますので、基本的に正直に書いていけば問題ありません。
ただし、投資額は「5 – 20,000ドル」を選ばないと、最大レバレッジを「200倍」に制限されてしまうので注意しましょう。
口座パスワード、確認
希望する口座パスワードを設定します。
パスワードは小文字、大文字、数字の3種類の文字を含める必要があります。
最後に確認事項を確認のうえ、チェックボックスに二つともチェックを入れます。
以上をしっかり入力できたら、「リアル口座開設」をタップして完了となります。
メールによる確認
ここまでの入力が適切であれば、登録したメールアドレスにメールが届きます。
そのメール内の「Eメールアドレスをご確認下さい。」をタップすることで正式にリアル口座の開設が完了となります。
その後、選択したプラットフォームのIDとサーバー番号がメールで再度送られてきます。
このIDとサーバー番号は、あとで実際に取引する際などに必要となります。
メールの保護やメモを取るなどしてしっかり管理しましょう。
以上をもってリアル口座開設は完了です。
次はマイページから口座を有効化するため、本人確認書類を提出します。
②スマホでXM口座を有効化する方法
口座の有効化をするには、まず会員ページにアクセスします。
XMから送られてきたメールかXM公式サイトからもログイン出来ます。
・ログイン手順
- 公式サイトに入ったら、画面左上の「メニュー」をタップします。
- メニュー内部にある「会員ログイン」をタップします。
- するとログイン情報を入力するページに飛ぶので、XMから送られてきたメールに記載されていた「ログインID」と、登録時に自分で作成した「パスワード」を入力し、「ログイン」をタップします。
※画像の内容は時期や国によって一部異なる場合があります。
マイナンバーの提出は必須?
ログインするとマイナンバーの所有を尋ねられることがあります。
しかし実際はマイナンバーの入力をしなくても特に利用制限などはありません。
「いいえ」を選択しても今の所は問題ありませんが、将来的には必須になることもあるかもしれません。
提出に特に抵抗の無い方は、本人確認書類の一つとしても使えるので、マイナンバーの入力をするのも良いかと思います。
マイナンバーに関する回答を終えると、いよいよ会員ページにアクセスできます。
本人確認書類の提出
会員ページには「お客様の口座は有効化されていません」とあります。
口座の有効化には本人確認書類の提出が必要です。
本人確認書類のアップロードをするには、まず「こちらより口座を有効化する」をタップします。
すると以下のような画面が表示されるので、各必要書類をアップロードします。
これらの書類は「データ化するのめんどくさい」という方も多いと思いますが、実はしっかりと詳細が確認できればスマホのカメラで撮影したものでもOKです。
筆者は「身分証明書」も「住所確認書類」も実際にスマホで撮影しましたが、問題なく口座は有効化されました。
身分証明書とは?
身分証明書として有効なものとして、XMでは以下のように明記しています。
有効なパスポートまたは公的な身分証明書(運転免許証、IDカードなど)のカラーコピー。
身分証明書は有効かつ以下の情報を含むものが必要:名前(フルネーム)、発行日または有効期限、出生地および生年月日、または納税番号、署名
つまりざっくり言うと顔写真の入っている現在有効な身分証のことです。
具体的には、
・運転免許証
・パスポート
・マイナンバー(※)
・写真付き住基カード
・外国人登録証もしくは在留カード
・写真付き障害者手帳
などが適切です。
(※マイナンバーは「本人確認書類」としても「住所確認書類」としても使えますが、それらでマイナンバーを併用することはできません。
どちらかにマイナンバーを使用した場合、もう一方は別の書類の提出が必要になります。)
住所確認書類とは?
住所確認書類としては、以下のものが有効とされています。
最近の公共料金の請求書(電気、ガス、水道、電話、インターネットおよび/もしくはケーブルテレビ接続等)、もしくは日付が過去6カ月以内に発行された銀行の利用明細書で、お客様の登録住所が確認できるもの。
具体的には、
・健康保険証
・マイナンバー(※)
・公共料金請求書・領収書
・電話料金明細書・請求書
・クレジット、銀行明細書・請求書
・住民票
・納税関係書類
上記から1点、発行日より6ヶ月以内の書類が有効です。
(※マイナンバーは「本人確認書類」としても「住所確認書類」としても使えますが、それらでマイナンバーを併用することはできません。
どちらかにマイナンバーを使用した場合、もう一方は別の書類の提出が必要になります。)
その他、例外の書類について
ここで紹介した書類の用意が難しいという方は、ご自身の用意できる書類が有効か、XMのサポートに問い合わせてみるのが確実かと思います。
もしくはとりあえず提出してみて、許可の有無を待つ方法がありますが、時間がかかるのであまりオススメできません。
提出から有効化されるまでの時間
本人確認書類の提出が出来たら、「お口座が有効化されるまでお待ちください」と会員ページに表示されます。
有効化は「数時間から3営業日」かかるとされています。
ちなみに筆者の場合は提出から24時間ほどで認証されました。
3,000円ボーナスを忘れずに受け取りましょう!
口座が有効化されると、XMの会員ページに「3,000円ボーナス受け取り請求」のボタンが表示されます。
これはXMで新規に口座を開設した顧客が一人につき一回だけ貰えるボーナスです。
このボーナスはよく「口座開設ボーナス」や「未入金ボーナス」と呼ばれます。
未入金でも口座を開設するだけで貰えてしまうボーナスで、なんとZERO口座でも適応されます。
FX取引に抵抗感がある人でも、まずはこのボーナスを利用すれば無料で取引を試してみることが出来ます。
ただし、30日以内に請求しないとボーナスが消滅してしまいます。
※口座の有効化から30日ではなく、開設から30日となります。
また「一人一回」というルールなので、一人で複数の口座を開設しても「3,000円ボーナス」が貰えるのは一回だけです。
3,000円ボーナス請求時の注意
ボーナス受け取り請求の際、電話番号の入力を行いますが、国番号には注意しましょう。
日本の国番号「+81」を入力(あるいは最初から入力済)、続いて自分の電話番号を最初のゼロを外して入力します。
例)「090-1234-5678」なら、
「+819012345678」となるように入力します。
また、本当にボーナスが反映されているか気になるという人は、会員ページの「口座」→「口座番号」で確認できます。
残高などが表示されますが、「クレジット」という項目が口座内の合計ボーナスになります。
もしくは後述するプラットフォームのアプリからも確認が出来ます。
③スマホでXM口座への入金方法
口座の有効化が出来たら、次は口座へ入金します。
入金するにはまずXM会員ページにログインしましょう。
ログインすると「資金を入金する」というボタンがあるのでそちらをタップします。
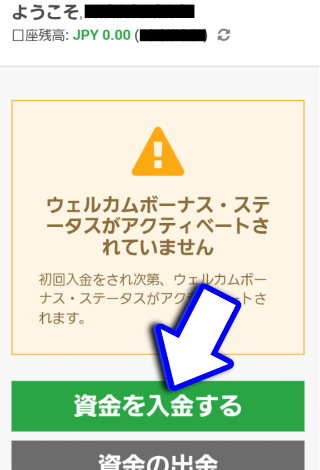
すると選択可能な入金方法が表示されますので、希望する入金方法をタップして入金しましょう。
「迷ってしまう」という人には、速さと使い勝手の良さが人気の「bitwallet(ビットウォレット)」がオススメです。
ただしbitwalletを利用するには、あらかじめbitwalletの口座開設が必要になります。
入金時の注意、選び方
実は本人確認書類をアップロードせずとも入金することはできてしまいます。
しかし口座を有効化していないと取引や出金をすることが出来ません。
口座が「認証済」になっているか確認を取ったうえで入金しましょう。
XM入金方法に関しては以下の記事でまとめているので参考にして下さい。
④スマホでXMプラットフォームをダウンロードする方法
口座開設を完了したら、プラットフォームをXM公式サイトの「プラットフォーム」からダウンロードしましょう。
会員ページからは、
- 会員ページ左上の「メニュー」をタップ
- メニュー内の「プラットフォーム」をタップ
- 自分の端末に対応した、「希望するプラットフォーム」をタップ
以上の手順で各プラットフォームのページに入る事が出来ます。
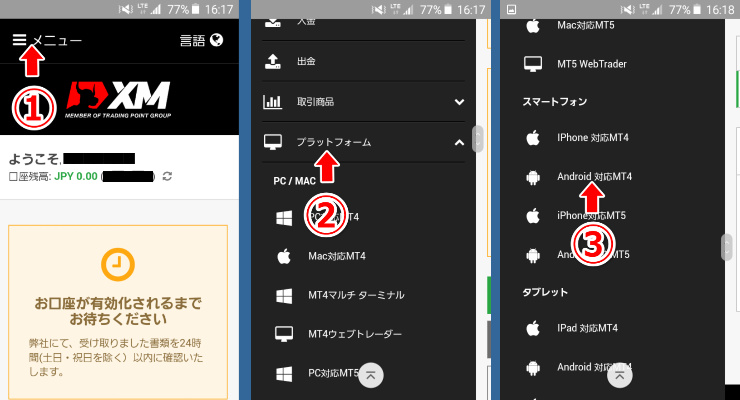
androidでMT4をダウンロードしてみた
それでは筆者が実際にMT4のダウンロードをした時の画像を見ながら、手順の解説をしていきます。
まずは上記の手順でandroidのMT4ページに行って、「Google play」をタップします。
すると「Google play」のMT4アプリのページに飛べるので、そこからインストールします。
MT4へログインする方法
インストールが完了したら、次はMT4へログインしてみましょう。
ログインには「ログインID」「パスワード」「サーバー番号」が必要です。
「ログインID」と「サーバー番号」はXMから送られてきたメールに記載されており、「パスワード」はXM口座開設の際に作成したパスワードです。
- アプリを開くと、画面の左上に「メニュー」が隠れているので、まずはこちらを開きます。
- するとメニュー内の一番上に「開始する」というボタンがあるので、そちらをタップします。
- すると「口座」画面になりますので、今度は右上の「+」ボタンをタップしましょう。
すると「新しい口座」を登録する画面に入りますので、「既存のアカウントにログイン」をタップしましょう。
すると「トレードサーバーを選択して下さい。」と表示されるので、自分の「サーバー番号」を選択します。
「サーバー番号」は、XMからのメールに記載されていたものの一つです。
アドレス一覧に自分の「サーバー番号」が無い場合は、上部の「証券会社を検索」に直接入力することで検索できます。
自分のサーバー番号を選択したら、今度は「ログインID」と「パスワード」の入力を求められます。
「ログインID」はXMのメールに記載されていたもので、
「パスワード」は口座開設時に自分で作成したパスワードです。
「ログインID」と「パスワード」を入力したら、「ログイン」をタップします。
情報が正しく入力できていれば、これでログインできます。
無事にログイン出来ましたか?
ここまで出来たら、あとは取引を開始するだけです!
スマホでXMリアル口座開設まとめ
さて、XMの口座開設から取引開始までの流れを、なるべく詳しくまとめてまいりましたが、いかがでしたでしょうか?
手続き自体は特にわずらわしい点はありませんでした。
しいて言うなら、口座の有効化に時間がかかり、その間ずっとドキドキさせられたぐらいでしょうか。
口座の有効化は早い場合で数時間ほどで完了することもあるそうですが、長いと3営業日かかってしまいます。
しかし筆者の場合は本人確認書類を提出した次の日、担当者から連絡を貰って安心したのを覚えています。
XMは日本語のサポートも充実しているので、なにか分からないことがあれば確認を取ってみるのが良いでしょう。