
当ページではXM Tradingのデモ口座開設方法と、その使い方や注意点を徹底的にまとめています。
絶対に失敗したくない人のために、XMデモ口座の全知識を詰め込みました。
XMデモ口座のメリット
- リアル口座と同じ銘柄でトレード可能
- EAやインジケーターのテスト可能
- 所要時間1分で開設可能
- 口座タイプやMT4・MT5の違いを体験可能
XMデモ口座の注意事項
デモ口座とリアル口座では約定力などに明確な違いがあります。
操作の練習や雰囲気の確認で利用するなら、正直リアル口座の開設が手っ取り早いです。
新規でXMのリアル口座を開設した人は、3,000円分の未入金ボーナスが獲得でき、十分練習が可能です。
(マイクロ口座では「10通貨」から取引可能。10通貨の取引での損益は、通常多くても10円くらい)
「デモ口座を開設して2度手間になるのが嫌だ」という方は、いきなりリアル口座を開設しても問題ありません。
XMデモ口座開設方法
XMデモ口座登録ページから情報を入力
まずは以下のボタンから、デモ口座開設ページに進みます。
すると個人情報や希望する口座詳細を入力する画面に進むので、順番に入力していきます。

手入力する項目では、全て半角英数字のみを用いて入力して下さい。
個人情報の入力
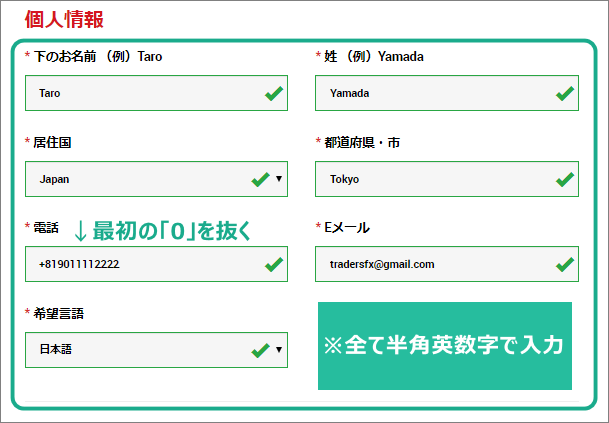
全て半角英数字のみを用いて入力します。
以下は入力例です。
- 下のお名前 / Taro
- 姓 / Yamada
- 居住国 / Japan
- 都道府県・市 / Tokyo
- 電話 / +819012345678 ※
- Eメール / tradersfx@gmail.com
- 希望言語 / 日本語
※電話番号の入力について
居住国で「Japan」を選択すると、自動的に日本の国番号「+81」が表示されます。
「+81」の後に続く自分の電話番号は最初のゼロを抜いて入力して下さい。
例:09011112222
→+819011112222
取引口座詳細の入力
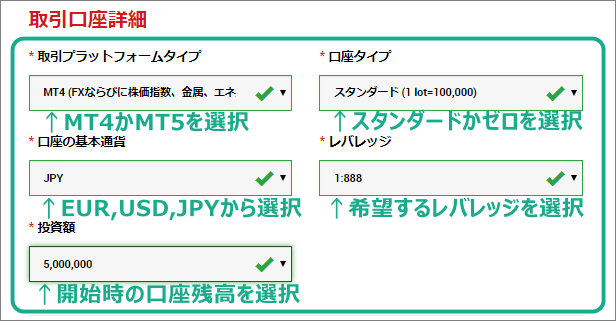
開設口座の詳細を設定します。
以下は入力例です。
- 取引プラットフォーム / MT4
- 口座タイプ / スタンダード
- 口座の基本通貨 / JPY
- レバレッジ / 1:888
- 投資額 / 5,000,000
各項目の詳細
- 取引プラットフォーム
-
MT4 = 初心者・自動売買向き
MT5 = 裁量トレード・仮想通貨取引向き迷った時は、世界標準とされているMT4がオススメです。
関連投稿:MT4徹底ガイド - 口座タイプ
-
迷った時は標準的なスペックのスタンダード口座がオススメです。
ECN方式のゼロ口座では、スプレッドとは別に取引手数料が必要になる点に注意してください。
関連投稿:XM口座タイプの違い - 口座の基本通貨
-
日本人ならJPYの選択がオススメです。
- レバレッジ
-
スタンダード口座は最大888倍、ゼロ口座は最大500倍まで設定可能。
迷ったら最大値に設定しておくのが良いかと思います。
レバレッジは後から変更可能です。
- 投資額
-
「1,000~500万」まで設定可能ですが、単位は選択した基本通貨になります。
基本通貨USD+投資額500万 = 口座残高500万USD(約5憶円)
基本通貨JPY+投資額500万 = 口座残高500万JPY(500万円)
最大値にして思いっきり遊ぶのも良いですが、実際にリアル口座で入金するような金額にするのがオススメです。
投資金は後から追加が可能です。
口座パスワードを入力して「デモ口座開設」
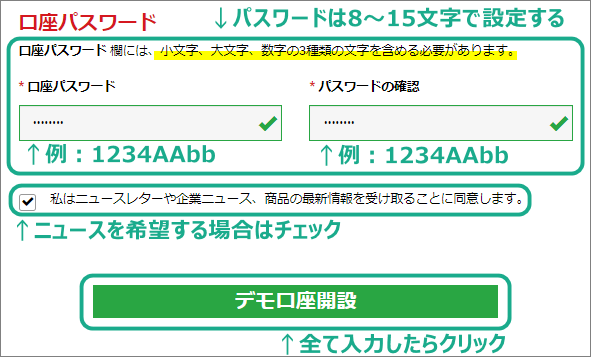
- 口座パスワード
-
設定するパスワードは以下の条件を満たしている必要があります。
- 8~15文字以内である
- 半角英数字で「大文字」「小文字」「数字」の3種類を含んでいる
ここで決定したパスワードは後から通知されない為、大切に管理して下さい。
- チェックボックス
-
ニュースメール希望ならチェックを入れます。
- デモ口座開設
-
ここまで入力した全ての項目に間違いや漏れが無いか確認して、問題が無ければクリックして下さい。
入力内容に問題が無ければ、以上で入力作業は完了です。
メールアドレスの確認とデモ口座開設の完了
メールアドレス確認
入力作業が無事に完了すると、XMから登録したメールアドレスに確認メールが届きます。
メール内の「Eメールアドレスをご確認ください」をクリックして下さい。
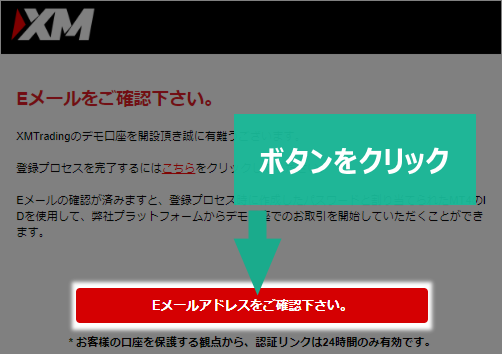
XMデモ口座開設の完了
メールアドレスの確認が完了すると、再度XMから口座開設完了のメールが届きます。
このメールにはMT4(MT5)にログインする際に必要になるIDとサーバー情報が記載されています。
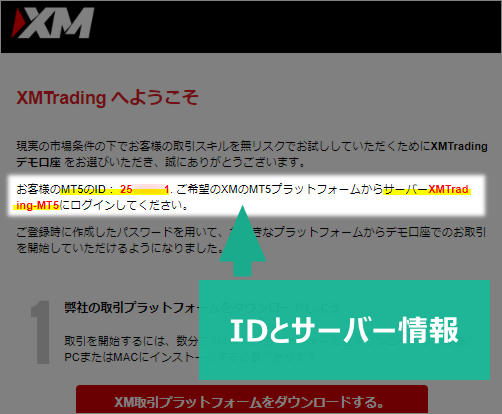
IDとサーバー情報は、口座パスワードと同様に大切に管理しましょう。
以上でデモ口座の開設手続きは完了です。
MT4(MT5)ダウンロード&インストールしてログインする
XM公式サイトからMT4(MT5)をダウンロード&インストール
デモ口座の開設が無事に完了したら、早速MT4(MT5)をダウンロード&インストールしてみましょう。
まずは以下のボタンからXM公式サイトへ入ります。
画面上部にあるメニューから「プラットフォーム」をクリックします。
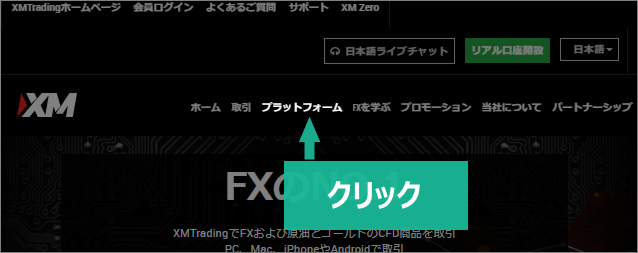
すると以下のようにダウンロードできるプラットフォームの一覧が開きます。
ダウンロードする端末やプラットフォームに応じてクリックします。
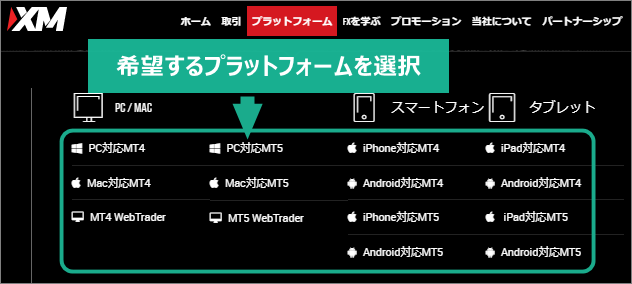
スマホでアクセスした場合は?
スマホでアクセスした場合は画面左上の「メニュー」→「プラットフォーム」をタップして下さい。
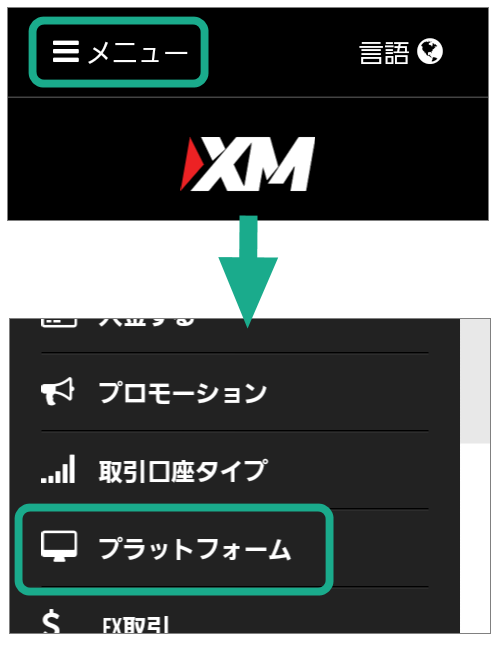
すると「取引プラットフォーム」というページに入ります。
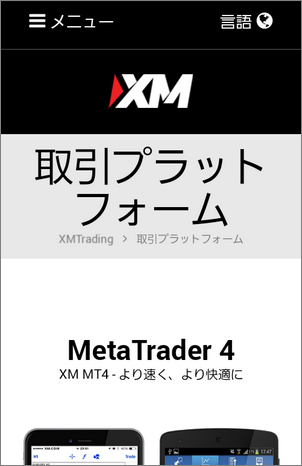
そのまま下にスクロールしていくと、MT4とMT5それぞれに端末別プラットフォームボタンがあります。
その中から、希望するプラットフォームをタップして下さい。
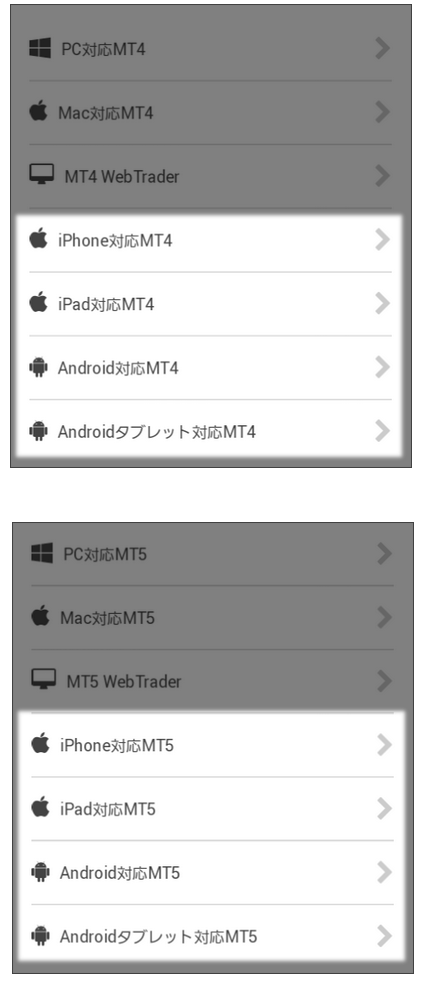
口座開設の際に選択したプラットフォーム(MT4かMT5)でないとログインできないので、注意して選択して下さい。
| PC対応MT4/MT5 | MT4/MT5のWindows用ソフト |
|---|---|
| Mac対応MT4/MT5 | MT4/MT5のMac用ソフト |
| MT4/MT5 WebTrader | ウェブブラウザ上で動作するMT4/MT5 |
| iPhone対応MT4/MT5 | MT4/MT5のiPhone用スマホアプリ |
| iPad対応MT4/MT5 | MT4/MT5のiPad用アプリ |
| Android対応MT4/MT5 | MT4/MT5のandroid用スマホアプリ |
| Androidタブレット対応MT4/MT5 | MT4/MT5のandroidタブレット用アプリ |
プラットフォームの一覧から希望するものをクリックすると、それぞれのプラットフォームの個別ページに入ります。
個別ページ内には「ダウンロード」ボタンがあるので、クリックしてダウンロードを開始します。
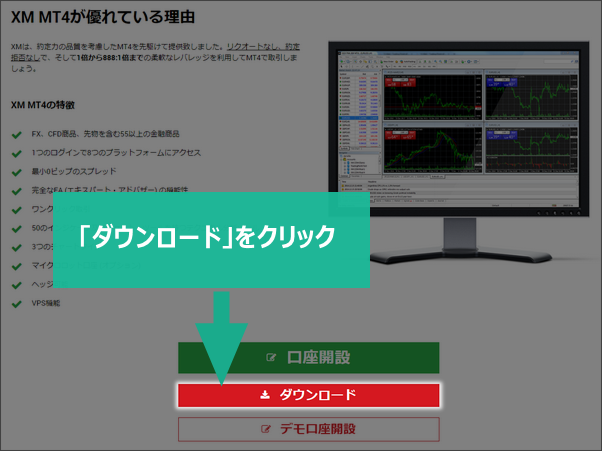
PCの場合はMT4(MT5)のセットアップファイルがダウンロードされます。
あとは追加されたファイルを展開して、各PCの案内に従ってインストールします。

スマホの場合は?
スマホ版のMT4(MT5)を選択した場合、その端末向けのアプリストアへのリンクボタンがあります。

各アプリストアに入ったら、インストールボタンをタップしてMT4(MT5)のアプリをインストールして下さい。
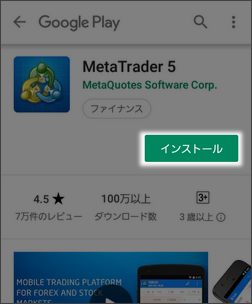
XMデモ口座でMT4(MT5)にログイン
プラットフォームのインストールが完了したら、早速MT4(MT5)を起動させましょう。
今回はMT4を使って解説していきますが、MT5でも同じ要領でログインができるので参考にしてみて下さい。
スマホで取引する方へ
MT4(MT5)を起動してそのままログイン
起動すると以下のように、「デモ口座の申請」というウィンドウが表示されます。
(もしこのウィンドウが表示されない場合はファイルタブからログインするへスキップして下さい。)
その中から「自分のデモ口座のサーバー情報」を選択して、「次へ」をクリックして下さい。
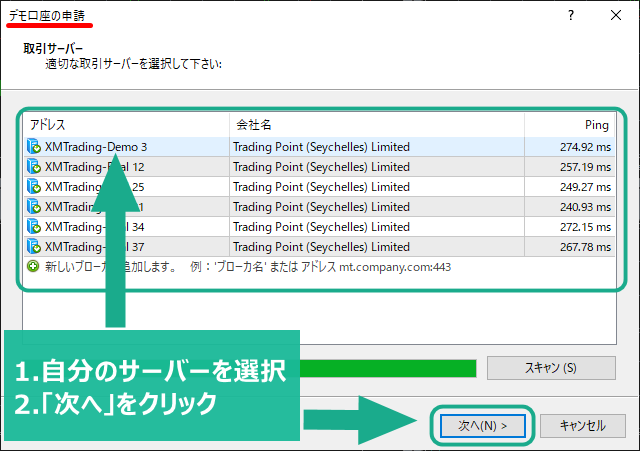
自分のデモ口座のサーバー情報とは?
自分のデモ口座のサーバー情報は、デモ口座開設完了時にXMから届いたメールに記載があります。
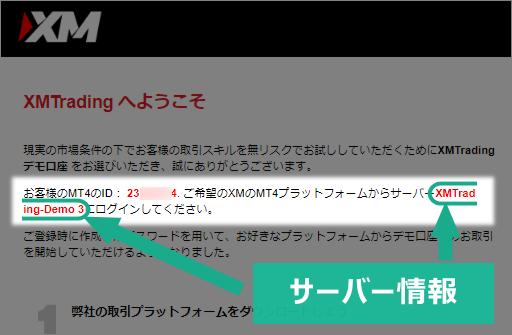
リストに自分のサーバーが無い場合は?
サーバーのリストに自分のサーバーが無い場合は、検索して表示させる必要があります。
まずサーバーリストの一番下にある、「新しいブローカを追加します」をクリックして下さい。
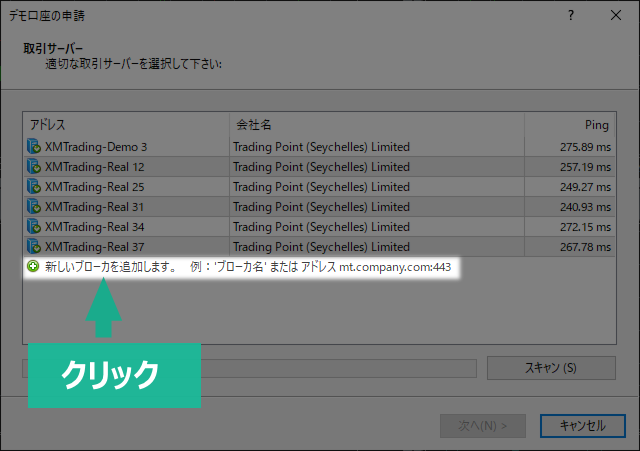
すると検索ワードが入力できるようになるので、先程のメールから自分のサーバー情報をコピペして、「ENTER」キーを押します。
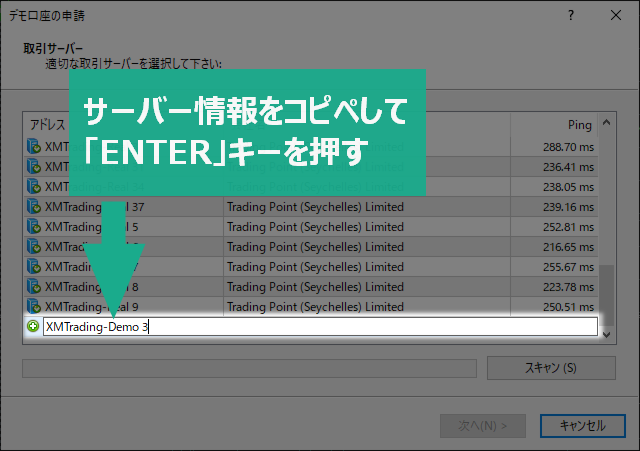
サーバー情報を正しく入力出来ていれば、入力したサーバーがリストに追加されます。
自分のサーバーを選択すると、「アカウントタイプを選択」という画面が表示されます。
「既存のアカウント」にチェックを入れ、「ログインID」や「口座パスワード」を入力して、「完了」をクリックして下さい。
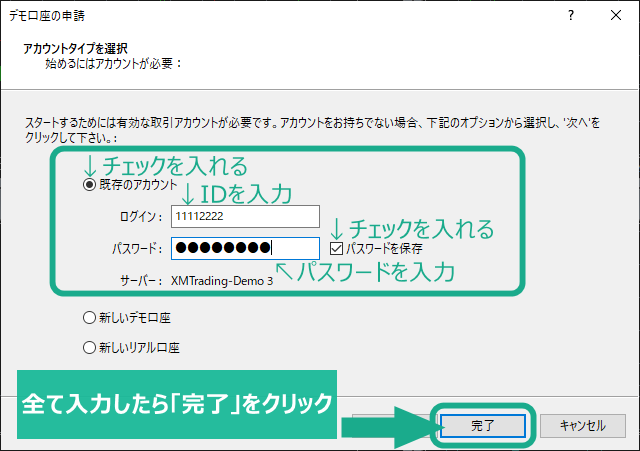
以上でMT4へのログインは完了です。
ちなみに、「パスワードを保存」へのチェックは任意です。
チェックしなくてもログイン可能ですが、その場合MT4を起動するたびにログイン情報の入力をしなくてはなりません。
「ログインID」と「口座パスワード」とは?
「口座パスワード」は、デモ口座開設時に自分で入力したパスワードです。
もしパスワードを忘れてしまった場合は、サポートに連絡しましょう。
パスワードをリセットして新しいパスワードを発行してくれます。
「ログインID」は、デモ口座開設完了の際にXMから届くメールに記載があります。
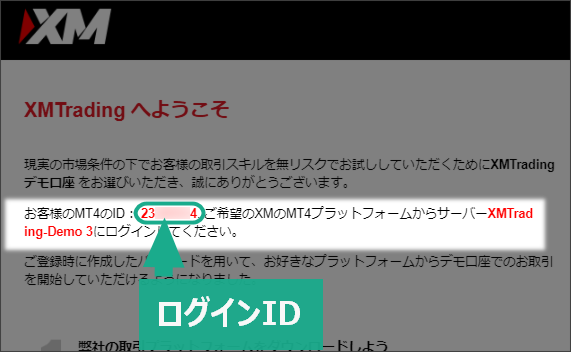
ファイルタブからログインする
MT4画面上部にある「ファイル」というタブからもログインできます。
これは2つ目以降の口座にログインする場合に利用する方法なので、こちらも紹介しておきます。
まずは「ファイル」→「取引口座にログイン」の順にクリックします。
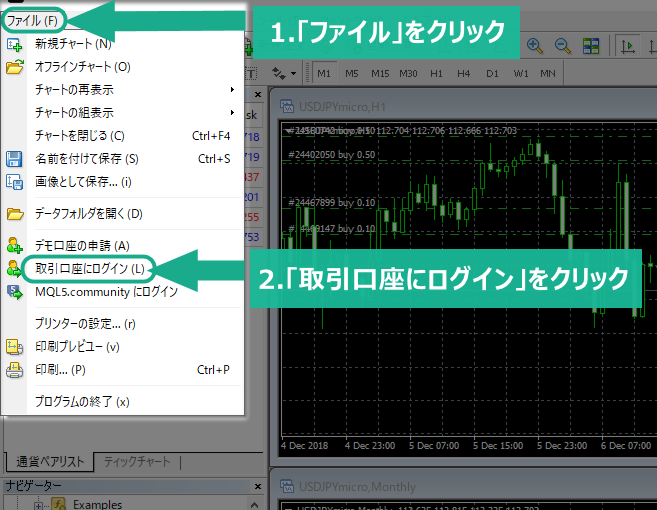
するとログイン情報が入力できるようになるので、全て入力して下さい。
入力できたら、「ログイン」をクリックしてログインは完了です。
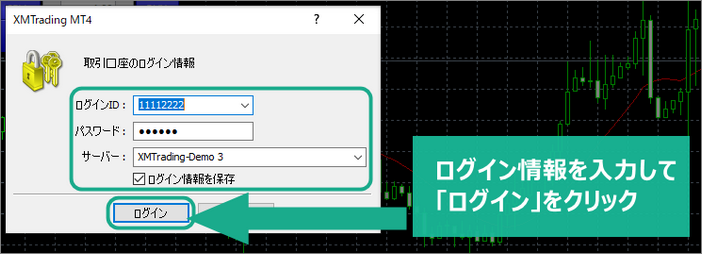
自分のサーバーが表示されない場合は?
ファイルタブからログインしようとした場合にも、自分のサーバー番号が表示されないという事が起こりえます。
この画面からはサーバーの検索が出来ないので、「×」をクリックして一度画面を閉じます。
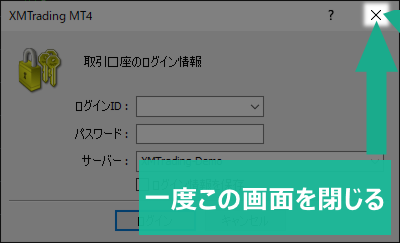
次に「ファイル」→「デモ口座の申請」をクリックします。
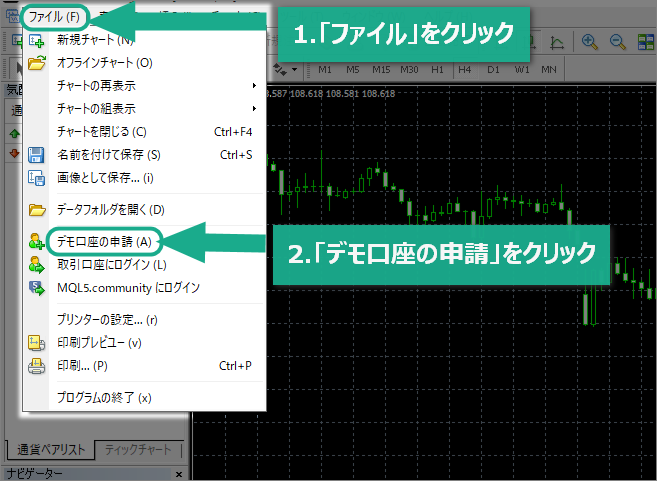
すると「デモ口座の申請」という画面が表示されます。
これは初回起動時に表示される画面と同じものなので、前述した方法と同じ手順でサーバーを検索します。
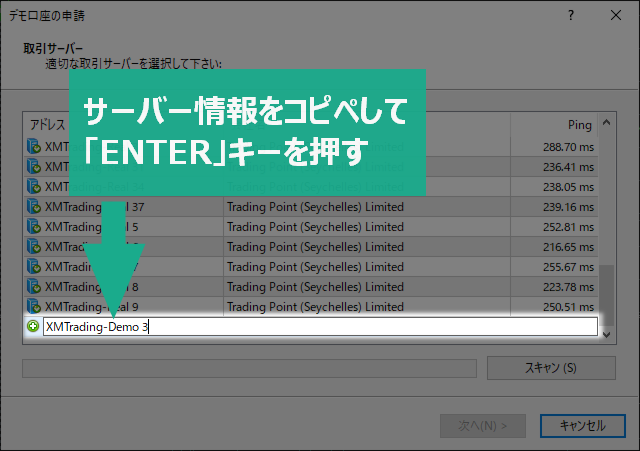
ログインの成否を確認する方法
ログインが成功か失敗は、MT4画面右下の「接続状況」から確認できます。

ログインに成功していれば、「接続状況」にデータ送受信量(通信速度)を表す数値が表示されています。
ログインに失敗していると、ここに「無効な口座」か「回線不通!」と表示されます。
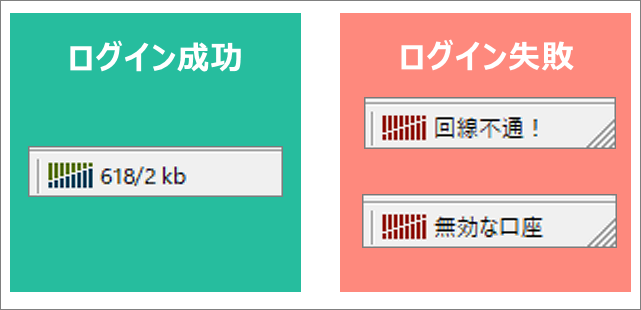
MT4(MT5)スマホアプリにログイン
次はスマホアプリのMT4(MT5)にログインしてみましょう。
ここではandroid用MT4を使用していますが、iPhone用やMT5でもほとんど同じ操作でログインできるので、参考にしてみて下さい。
「新しい口座」または「新規口座」に進む
開設した口座にログインするためには、「新しい口座」という画面に入る必要があります(iPhoneでは「新規口座」)。
iPhoneの場合は「設定」→「新規口座」の順にタップすれば入れます。
しかしandroid版は少しだけ複雑なので、やり方を解説します。
MT4(MT5)アプリを起動したら、まず画面左上にある「MT4(MT5)アイコン」の周辺をタップしてください。

するとメニューが表示されるので、一番上にある「開始する」というボタンをタップします。
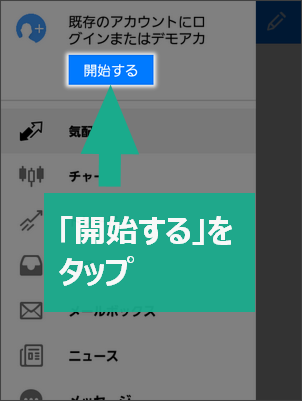
「口座」という画面になるので、画面右上の「+」をタップします。
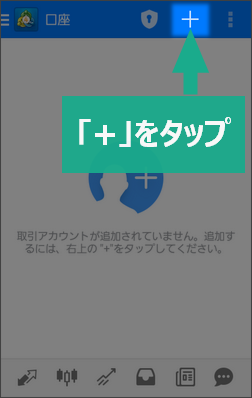
これで「新しい口座」という画面に入れます。
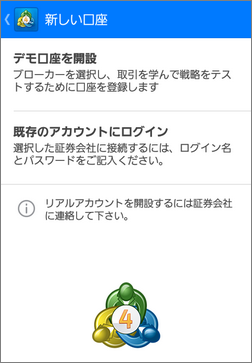
XMデモ口座にログイン
「新しい口座(新規口座)」画面に入ったら、「既存のアカウントにログイン」をタップします。
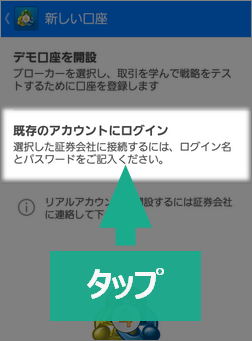
すると「口座にログイン」という画面になります。
(iPhoneでは「サーバ」)
まず画面上側にある検索窓に「自分のデモ口座のサーバー情報」を入力して、サーバーを検索します。
自分のサーバーが表示されたら、タップして選択して下さい。
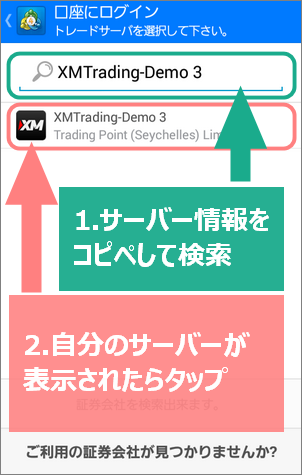
自分のデモ口座のサーバー情報とは?
自分のデモ口座のサーバー情報は、デモ口座開設完了時にXMから届いたメールに記載があります。
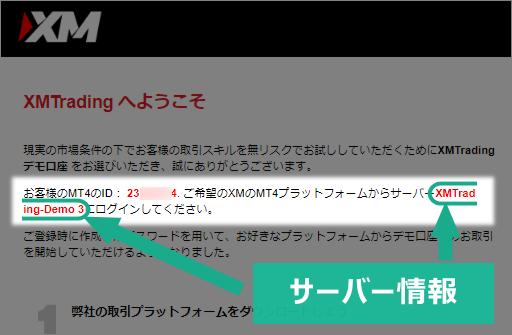
サーバーを選択すると、「ログインID」と「パスワード」の入力を求められます。
それぞれ正しく入力し、「パスワードを保存」にチェックを入れます(チェックは任意)。
入力できたら「ログイン」をタップしてログインは完了です。
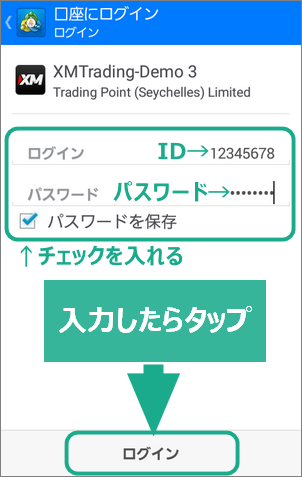
「ログインID」と「パスワード」とは?
「パスワード」は、デモ口座開設時に自分で入力したパスワードです。
もしパスワードを忘れてしまった場合は、サポートに連絡しましょう。
パスワードをリセットして新しいパスワードを発行してくれます。
「ログインID」は、デモ口座開設完了の際にXMから届くメールに記載があります。
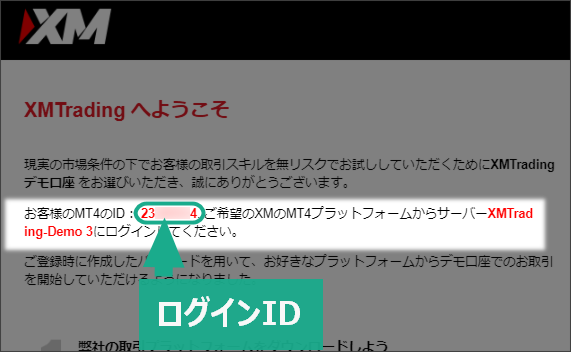
MT4(MT5)にログインできない場合の対処法は?
ログインに失敗した場合は、以下の項目をチェックしてみてください。
- ログイン情報を全て正しく入力できているか
- プラットフォーム選択が間違っていないか
- 90日以上使用していない口座ではないか
- ネット回線に問題が発生していないか
- プラットフォームのバージョンは古くないか
・ログイン情報を全て正しく入力できているか
よくあるのが、ログイン情報(サーバー情報・ID・パスワード)の入力ミスです。
「サーバー情報」と「ID」は、口座開設完了時にXMから送られてくるメールに記載があります。
「パスワード」は口座開開設時に自分で入力したものです。
もしパスワードを忘れてしまった場合は、XMサポートデスクに連絡する事で新しいパスワードを発行してもらえます。
・プラットフォーム選択が間違っていないか
仮に、デモ口座開設時に「MT5」を選択した場合、その口座では「MT4」にはログインできません。
その場合の対処法としては、「MT5をインストールしてログインする」か、「デモ口座をもう1つ開設してMT4を選択する」の2通りになります。
選択したプラットフォームがどちらか分からなくなってしまった場合は、口座開設時にXMから届くメールを確認しましょう。
IDの隣にどちらのプラットフォームであるか記載があります。
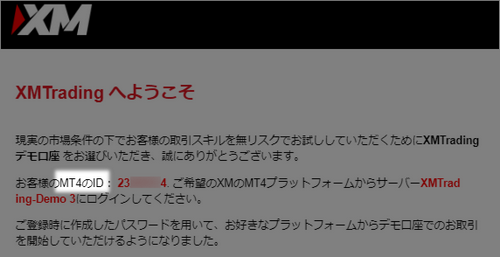
・90日以上使用していない口座ではないか
XMのデモ口座は90日以上取引が無いと、自動的に閉鎖されてしまいます。
この場合は復活させる事はできないので、新たにデモ口座を開設するしかありません。
・ネット回線に問題が発生していないか
「接続状況」に「回線不通!」と表示されている場合は、インターネット回線に問題が発生している可能性があります。
まずはPCの利用環境を見直して、ネットがちゃんと繋がっているか確認してみましょう。
また、稀にXMが事前連絡無しでサーバーのメンテナンスを行っている場合もあります。
XMのメンテナンスは、通常であれば10分程で完了するので、時間を空けてまたログインしてみましょう。
・プラットフォームのバージョンは古くないか
プラットフォームのバージョンが古いままだと、ログインできない事があります。
以下の手順でプラットフォームの再インストールを行って下さい。
- プラットフォームをアンインストール
- PCを再起動
- 一度XM公式サイトからセットアップファイルをダウンロード
- セットアップファイルを展開してインストール
手順2の「PCを再起動」というのがポイントです。
再起動をしないと、新しくダウンロードしたものでも、最新のバージョンにならない可能性があります。
XMデモ口座のリセット・設定変更は可能?
「使用しているデモ口座の資金が尽きた」
「最初からやり直したい」
など、デモ口座をリセットしたくなることがあります。
XMデモ口座での仮想資金(投資金)は、XMサポートデスクに問い合わせることで追加できます。
厳密にはリセットとは異なりますが、「最初に設定した投資金と同額になるように、追加する仮想通貨の金額を申請」することで、結果的にリセット状態にすることができます。
他にも、サポートに連絡する事で変更可能なものがあるので、以下にまとめます。
変更OK
- 投資金
- レバレッジ
- パスワード ※
※パスワードは古いものをリセットして、新たなパスワードを発行してくれる。
変更NG
- 取引プラットフォーム
- 口座タイプ
- 基本通貨
「変更NG」の項目を変更したい場合は、新たにデモ口座を開設するしかありません。
XMデモ口座は1つのメールアドレスに対し5つまでしか保有できない事を留意し、計画的に口座開設を行いましょう。
XMデモ口座の基礎知識
XMデモ口座にもルールがあり、リアル口座との違いもあります。
ここからは、デモ口座を利用する前に知っておきたい基礎知識をまとめていきたいと思います。
XMデモ口座はスタンダード口座とゼロ口座のみ対応(マイクロ口座は非対応)
XMのデモ口座で選択できるのはスタンダード口座とゼロ口座で、マイクロ口座のみ選択できません。
マイクロ口座のスペックはスタンダード口座とほぼ同じで、1ポジションで注文できる通貨量が違うだけです。
| 比較項目 | マイクロ | スタンダード |
|---|---|---|
| 1LOT単位 | 1,000通貨 | 10万通貨 |
| 最大数量 (1ポジション) |
100LOT (10万通貨) |
50LOT (500万通貨) |
| 最小数量 (1ポジション) |
0.01LOT※ (10通貨) |
0.01LOT (1,000通貨) |
※「0.01LOT」から発注できるのはMT4のみ。MT5は「0.1LOT(100通貨)」から。
上記以外は全て同じスペックです。
マイクロ口座の開設を検討している場合は、スタンダード口座を選択しましょう。
1つのメールアドレスで5つまで開設可能
XMでは、1つのメールアドレスで5つまでのデモ口座が開設できます。
複数の口座を開設する事で、口座タイプやプラットフォームの違いや使用感を確認する事ができます。
XMデモ口座の有効期限
XMのデモ口座に有効期限はありません。
ただし、90日間取引が無い口座は閉鎖されます。
デモ口座に維持費などは必要ないので、一度放置すると忘れてしまいがちです。
デモ口座を閉鎖されたくない場合は時々取引を行うようにしましょう。
XMデモ口座で表示できるチャート(通貨ペア)は?
XMのデモ口座では、リアル口座と全く同じ通貨ペアで取引が可能です。
ただし、口座タイプが異なると通貨ペアの名称が異なるので注意して下さい。
例えば「USDJPY」の場合、スタンダード口座ではそのままですが、ゼロ口座では最後に「.(ドットマーク)」が付き、「USDJPY.」となります。
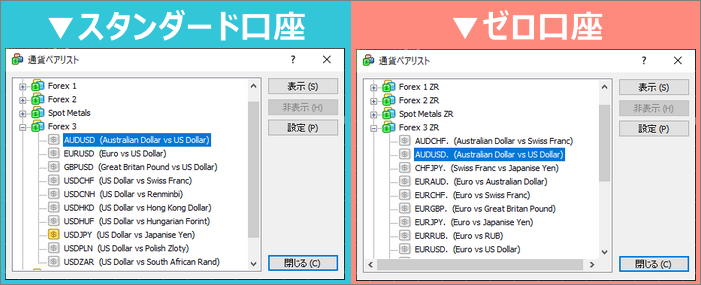
ゼロ口座用では通貨ペアリスト内のファイル名も異なり、末尾に「ZR」が付いています。
インジケーターやEAも利用可能
デモ口座では、インジケーターやEAもリアル口座と同様に利用可能です。
デモ口座はリアル口座で取引を始めた後でも開設できるので、「デモ口座でテストをしてから利用する」という使い方も可能です。
「カスタムインジケーターやEAの導入作業に不安がある」という方も、まずはデモ口座で練習してみましょう。
XMデモ口座とリアル口座の違い
デモ口座は取引の練習に利用する方が多いかと思います。
ある程度練習ができたら、リアル口座に移行しましょう。
ただし、デモ口座とリアル口座では違いもいくつかあるので、ここではその違いをまとめます。
XMデモ口座とリアル口座の違い
- サーバーの違い
- 注文の違い
- ストレスや緊張感の違い
- ボーナス等の還元サービスの違い
サーバーの違い
デモ口座とリアル口座では置かれているサーバーが異なります。
サーバーが異なると通信環境も異なるので、約定スピードや価格に多少の違いが出ます。
約定力の違い
デモ口座では、実際に取引市場に注文を出すわけではありません。
そのためどんな状況でも注文は約定します。
しかしリアル口座では、経済指標の発表時など、相場が荒れた時には注文が重くなったり、予期しないスプレッドが発生する事があります。
デモ口座の感覚で注文しようとすると、予期せずスリッページが発生して損をする可能性があると憶えておきましょう。
ストレスや緊張感の違い
当然ですが、デモ取引ではリアルマネーがかかっていないため、緊張感のようなものは一切ありません。
「デモでは勝てるのにリアルでは勝てない」などと言うのは良く聞く話ですが、実際に取引中の判断基準が大きく違います。
そのため、デモ口座はあくまで「XMでの取引を体験する」「MT4(MT5)の操作練習」「EAやインジケーターのテスト」に利用しましょう。
リアル口座口座特有の緊張感に触れるためには、「口座開設ボーナスだけを利用してマイクロ口座で取引する」のが一番のオススメです。
ボーナス等の還元サービスの違い
XMリアル口座では、各種ボーナスやXMPの獲得が可能です(ボーナス対象外のゼロ口座などは除く)。
ボーナスがあると、「証拠金が増える」「入金ゼロで取引する」など、デモでは体験できない利点が発生します。
また「XMPの獲得」を「スプレッドの圧縮」と考えるなら、取引コストにも差が出てくることになります。
XMデモ口座まとめ
デモ口座とリアル口座では違いも多く、デモ口座で「本物のXM」を体験するのは正直難しいです。
デモ口座をある程度触ってみたら、次はリアル口座を開設してみましょう。
新規口座開設で貰える3,000円分の未入金ボーナスを利用すれば、リアル口座でもリスクゼロで取引が開始できます。
最低入金額の500円だけ入金して、練習しながらロイヤルティステータスを上げるのも面白いと思います。
最後までお読み頂きありがとうございました!
ブックマーク追加やSNSでのシェアもよろしくお願いします!



